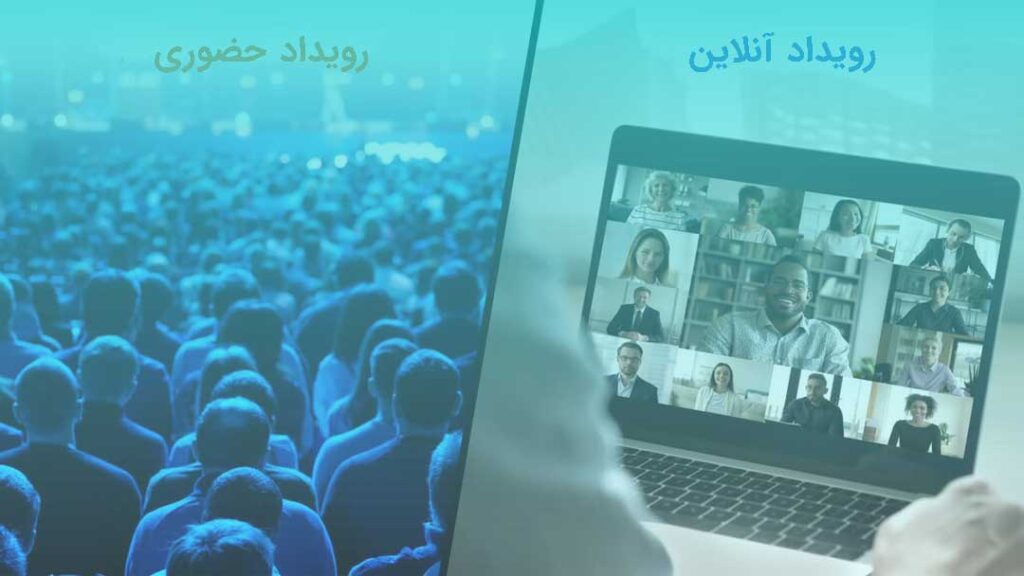راهنمای بیزآپس
آموزش کار با پلتفرم بیزآپس
ماموریت بیزآپس ایجاد راهکارهایی جهت اتصال هوشمندانه با هدف توسعه و همافزایی بین افراد و کسبوکارها است. سازمانها، کسبوکارها و جوامع دانشگاهی میتوانند با بهرهگیری از امکانات هوشمند این پلتفرم برای برگزاری وبینارها، کنفرانسها، کارگاهها، میزگردها، نمایشگاهها و سایر همایشهای داخلی و بینالمللی کمک بگیرند و به تقویت شبکههای ارتباطی خود بپردازند. جهت دریافت مشاوره رایگان با ما کارشناسان بیزآپس تماس بگیرید.
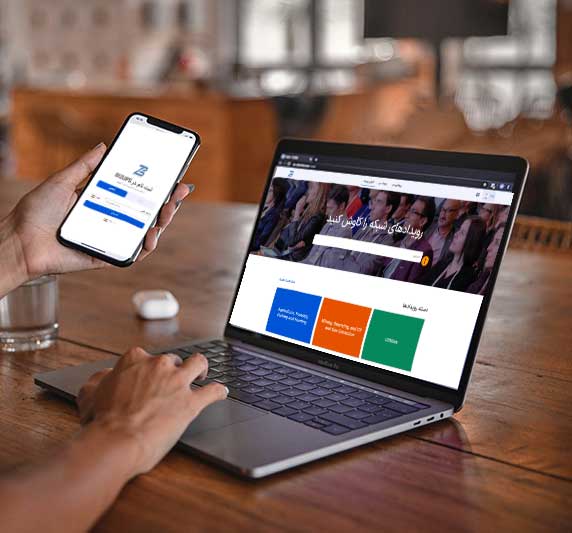
آموزش ثبتنام
- آموزش ثبت نام در پلتفرم بیزآپس
- 1_ وارد صفحه اصلی سایت شوید. www.bizups.ai
- 2_ زبان فارسی انتخاب کنید.
- 3_ بر روی دکمه آبی رنگ (شروع کنید) کلیک کنید
- 4_ روی دکمه (ثبت نام کنید) کلیک کنید.
- 5_ ورود شرکت کننده با شماره موبایل
- 6_ ورود برگزارکننده با ایمیل
- 7_ کد 5 رقمی تائید احراز هویت خود را وارد کنید.



در صفحه اصلی سایت بیزآپس (www.bizups.ai) میتوانید. زبان را به فارسی تغییر دهید.

در صفحه اصلی دو گزینه (برگزاری رویدادهای تجاری و آموزشی هوشمند) و (پلتفرم باشگاه های هوشمند تجاری آنلاین) را مشاهده میکنید.
بر روی دکمه آبی رنگ (1) شروع کنید برگزاری رویدادهای تجاری و آموزشی هوشمند کلیک کنید.
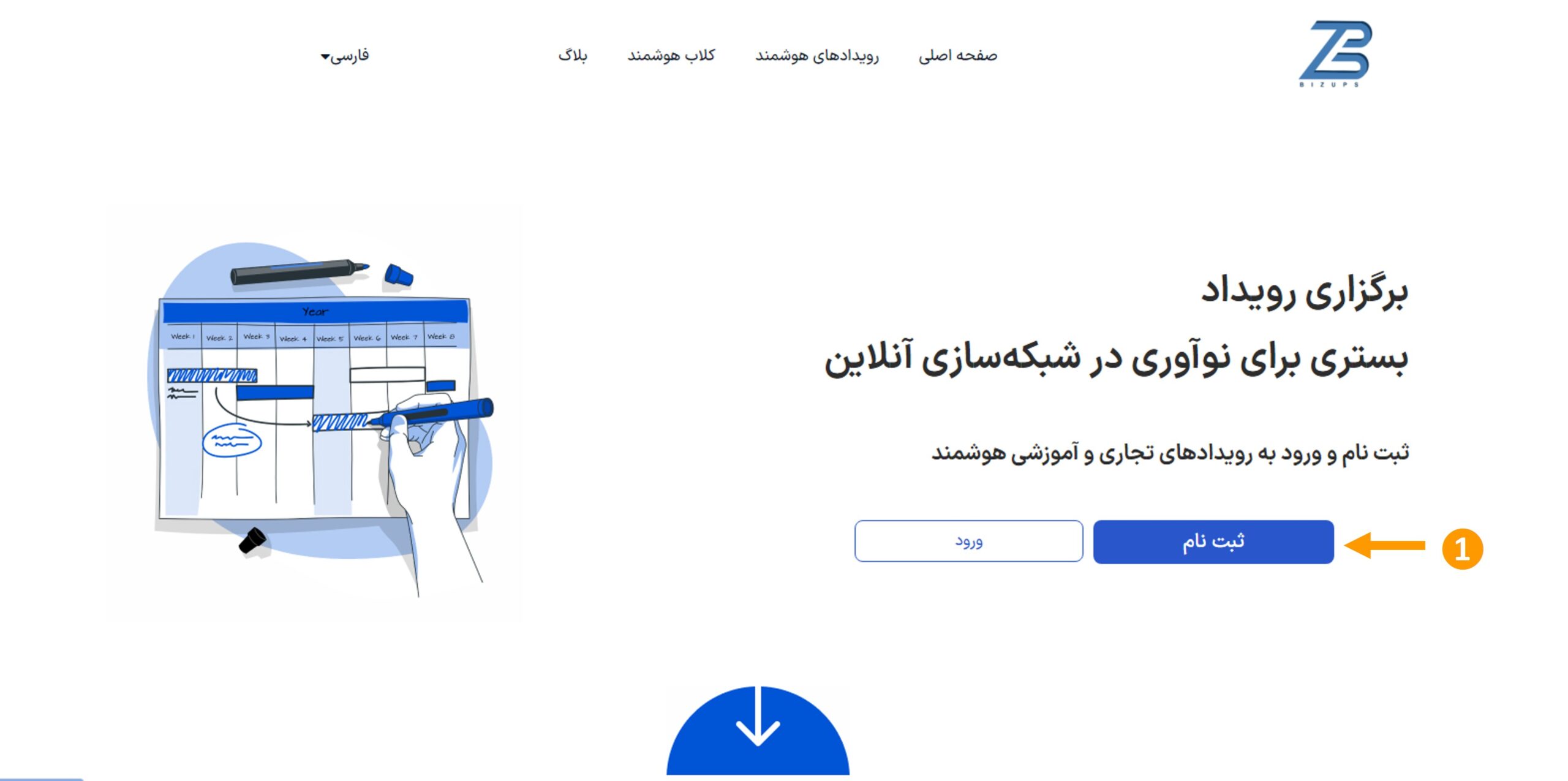
در این مرحله روی دکمه (1) ثبت نام کلیک کنید.

در صورتی که فقط به عنوان (1) شرکتکننده میخواهید ثبت نام کنید، شماره موبایل خود را وارد کرده و سپس روی قسمت ❷ ثبت نام کلیک کنید، در ادامه یک کد پنج رقمی به شماره موبایل ثبت شده ارسال میگردد.
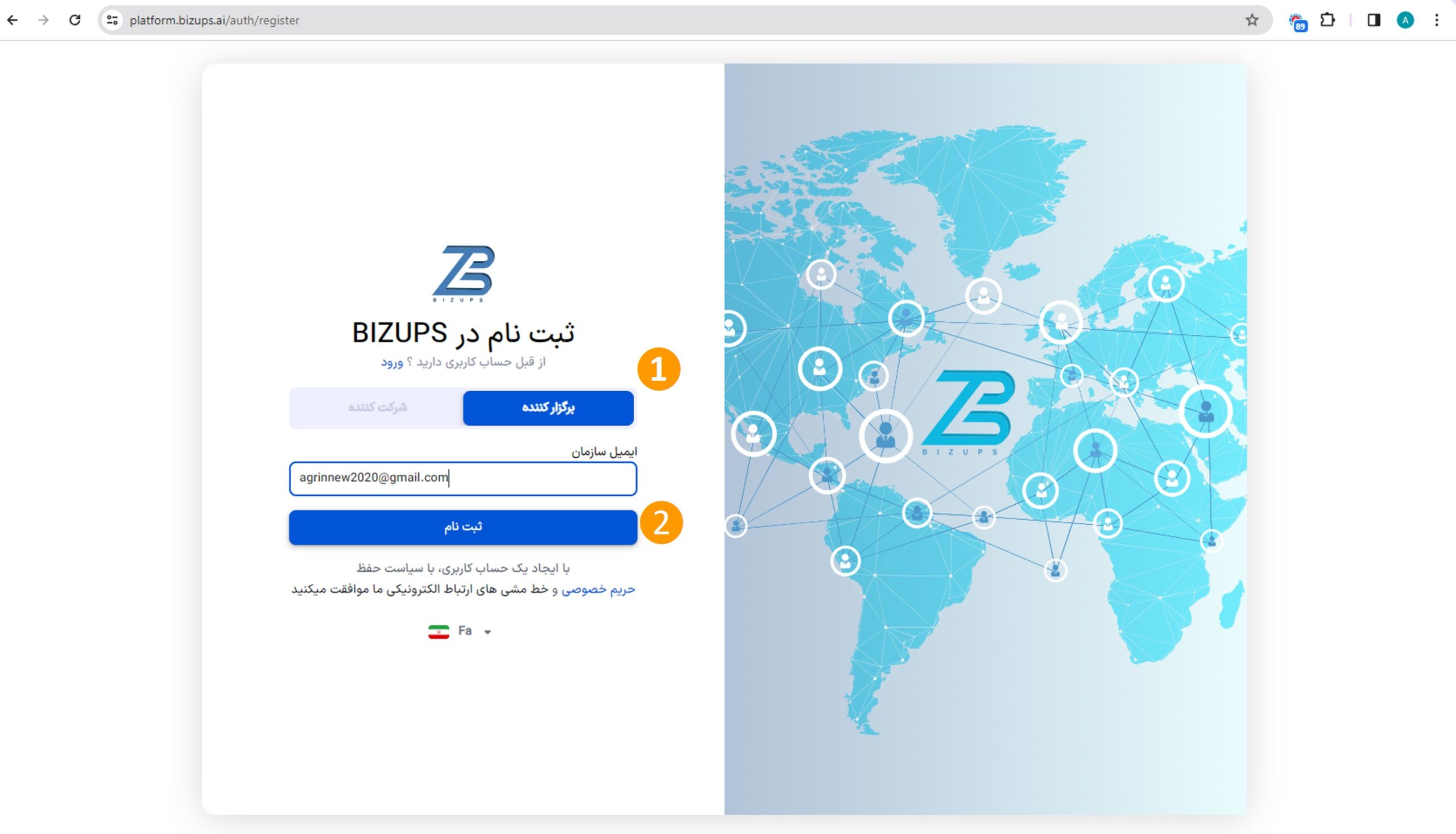
در صورتی که قصد ایجاد و برگزاری رویداد هم دارید از طریق (1) برگزارکننده وارد شوید و ایمیل سازمانی خود را وارد کنید، سپس روی دکمه ❷ ثبت نام کلیک کنید که یک کد پنج رقمی به ایمیل درج شده ارسال میگردد.
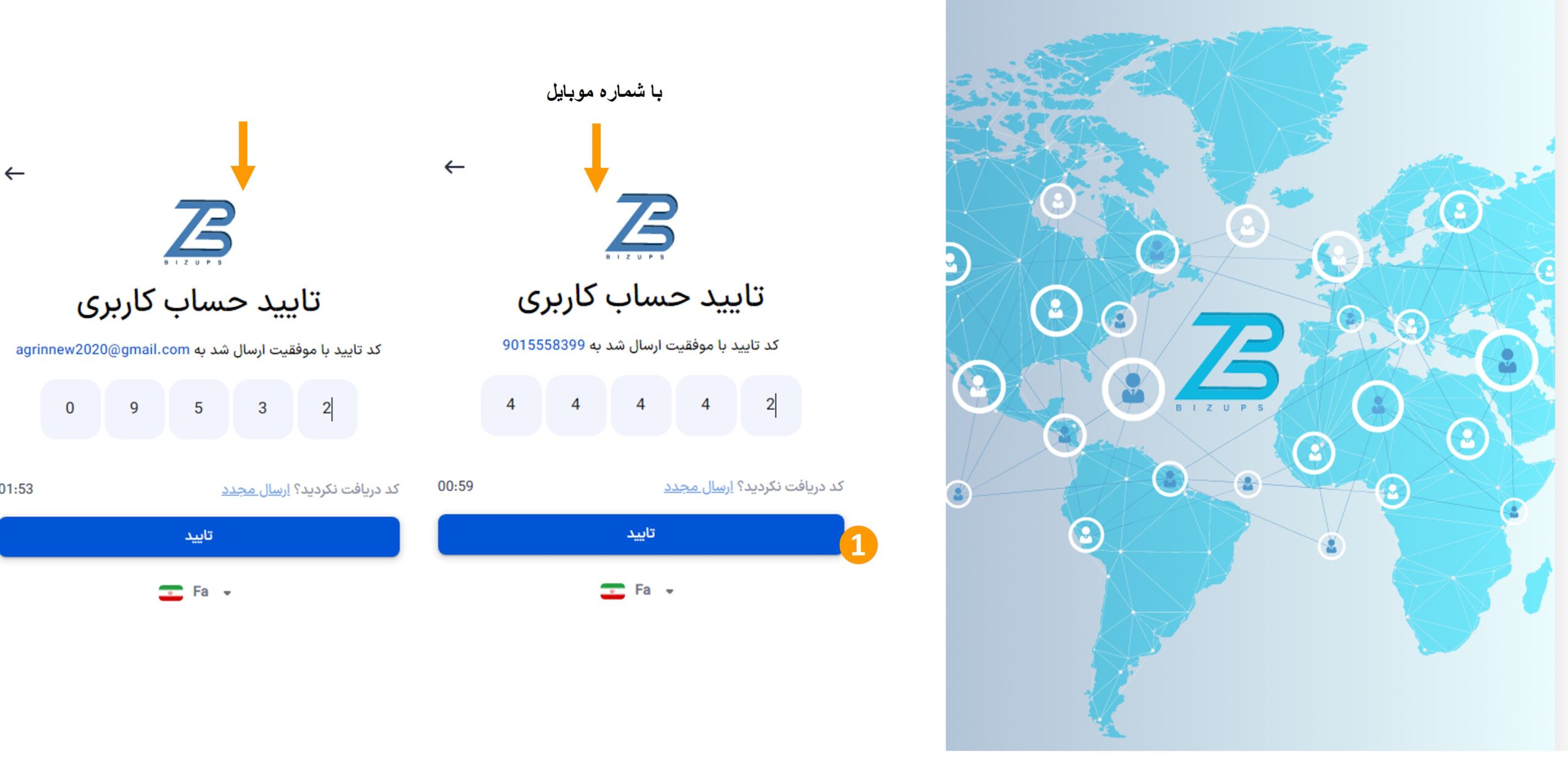
در این مرحله کد پنج رقمی که برای شما ارسال شده است را وارد کنید و روی دکمه (1) تایید کلیک کنید، به این صورت ثبت نام شما در پلتفرم انجام میشود.

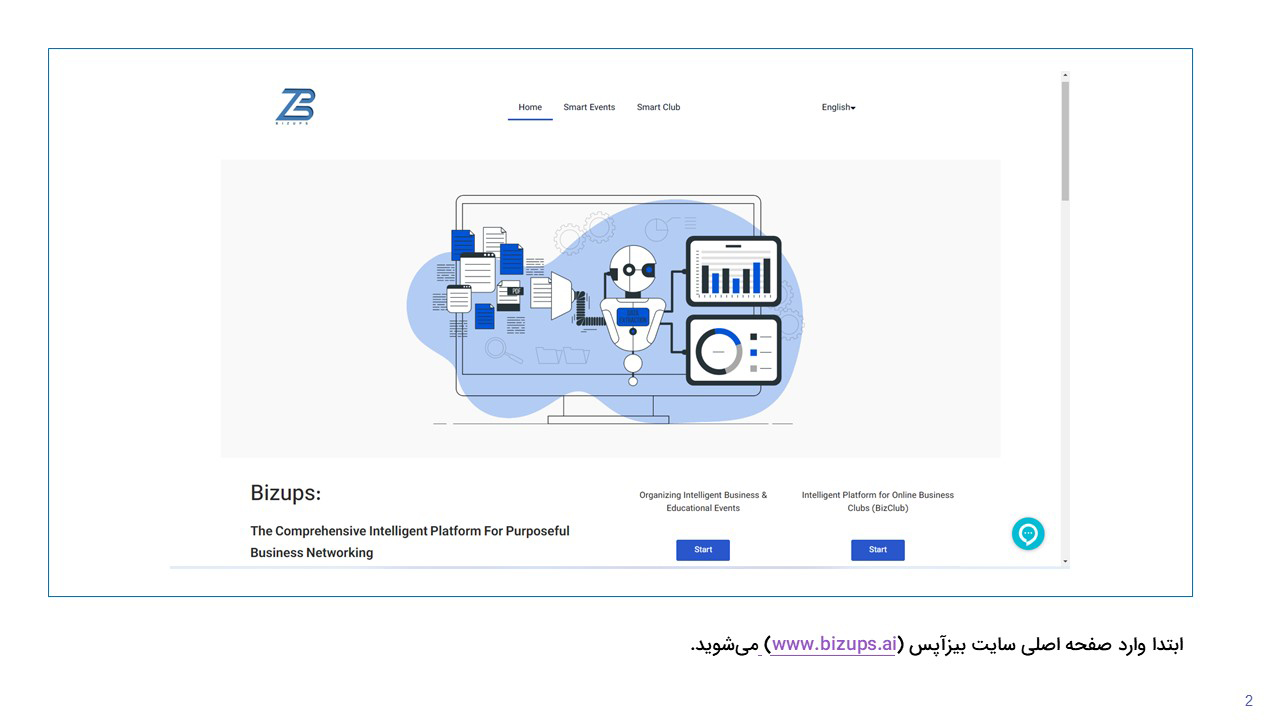


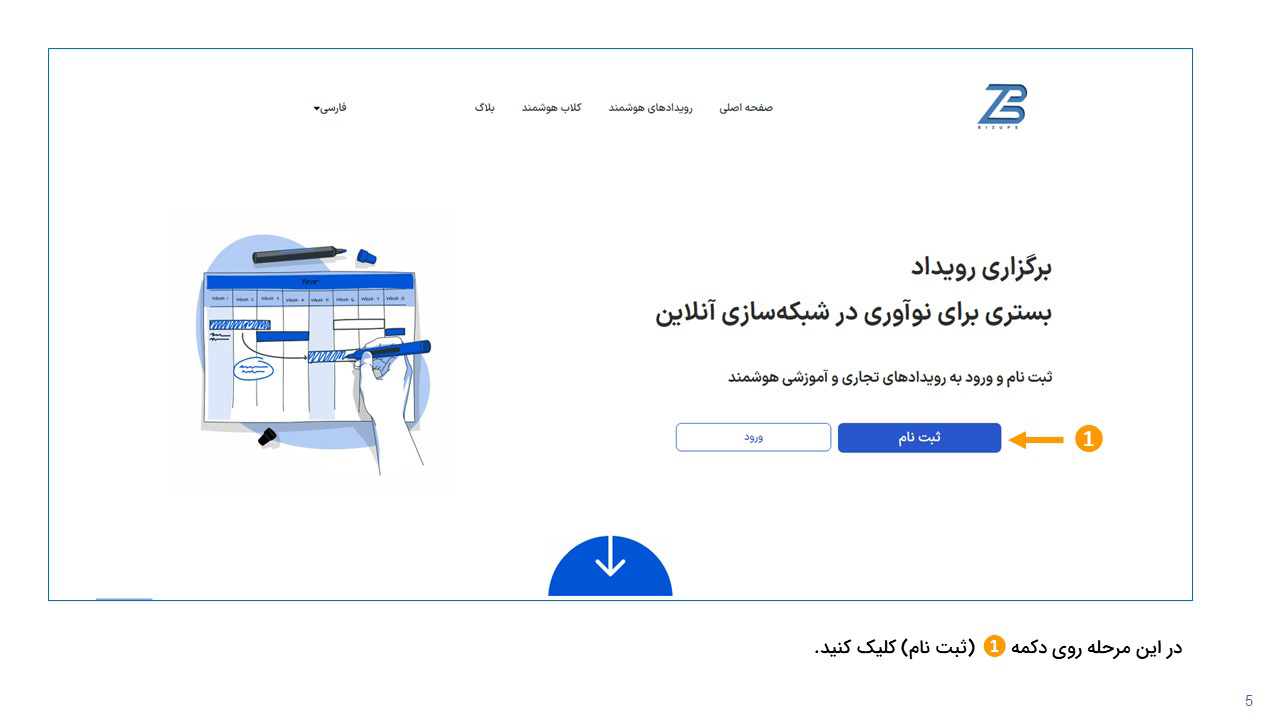
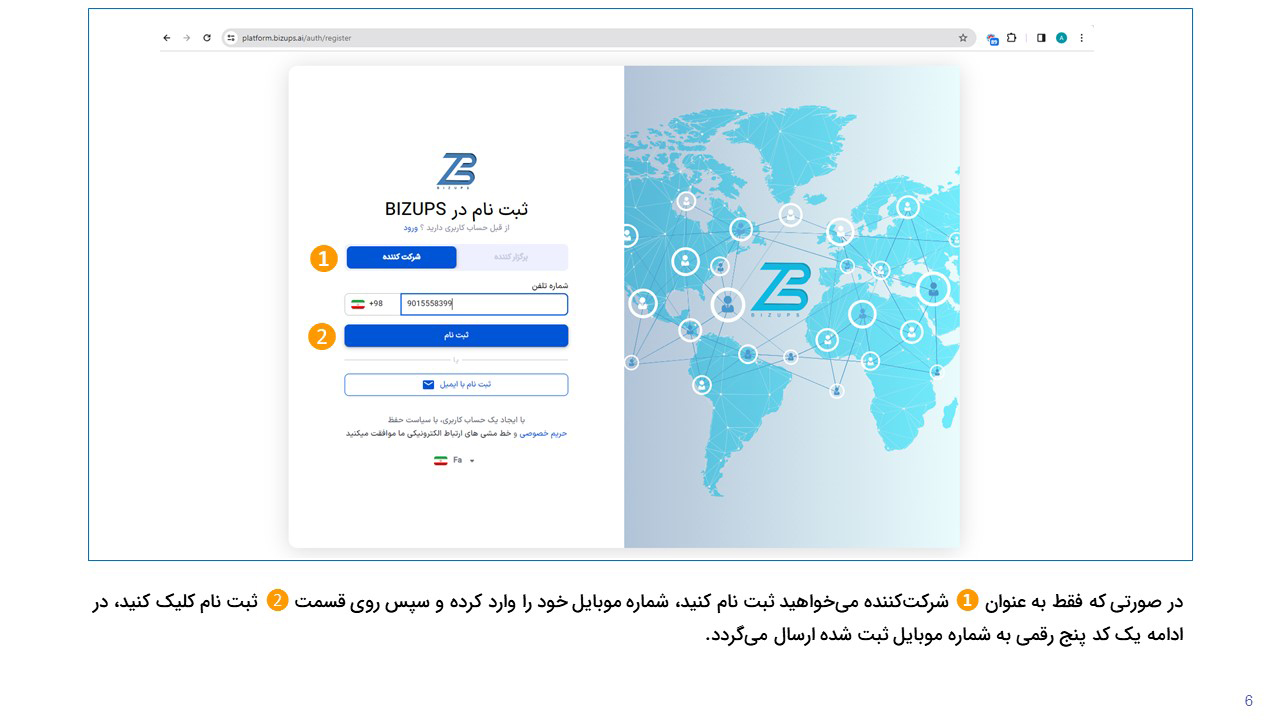

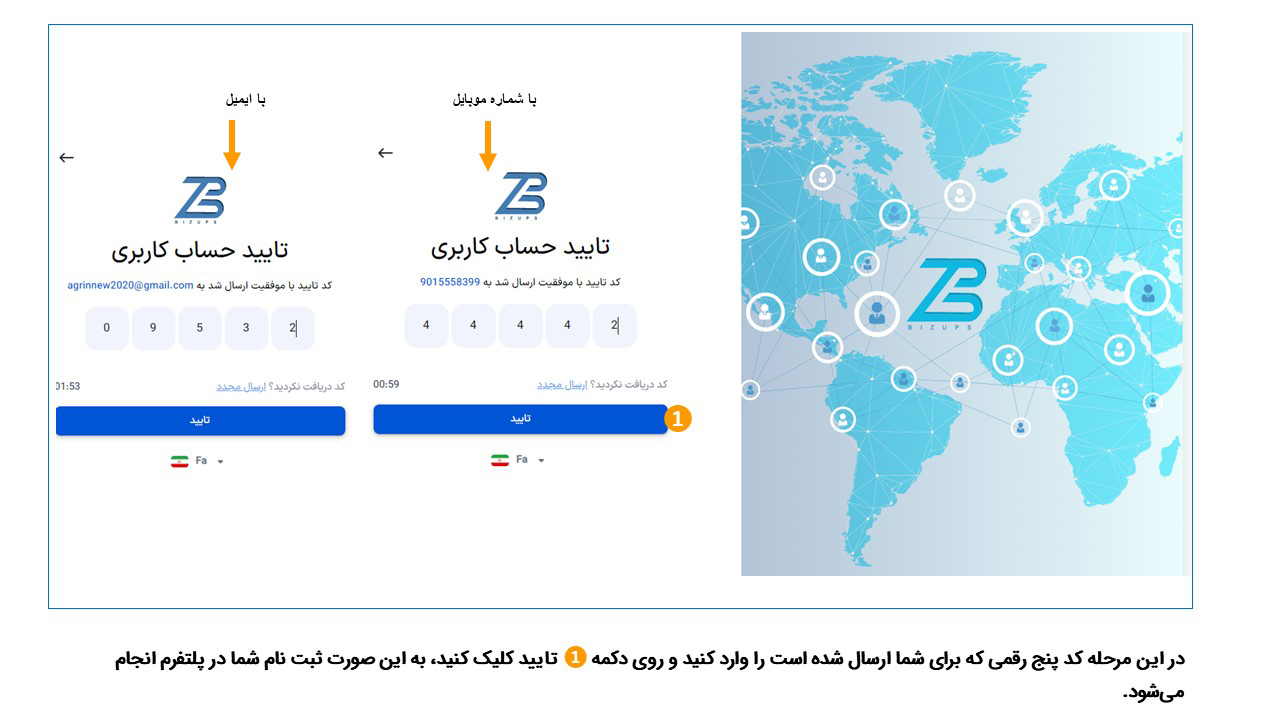
آموزش تکمیل پروفایل شرکتی
- آموزش تکیمل پروفایل شرکتی
- 1_ اطلاعات خواسته شده را تکمیل کنید
- 2_ زمینه فعالیت خود را وارد کنید.
- 3_ روی دکمه پروفایل کلیک کنید.
- 4_ منتظر تائید حساب خود توسط ادمین سایت بمانید.
- 5_ وارد قسمت پروفایل خود شوید.
- 6_ پروفایل خود را تکمیل کنید.
- 7_ زمینه فعالیت خود را مشخص کنید.
- 8_ _خدمات و محصولات خود را وارد کنید.


بعد از ورود به پلتفرم روی صفحه بالا فرود خواهید آمد و سپس برای تکمیل پروفایل و استفاده بهینه از امکانات در قسمت (1) اطلاعات خواسته شده را تکمیل کرده و روی دکمه (2) بعدی کلیک کنید.
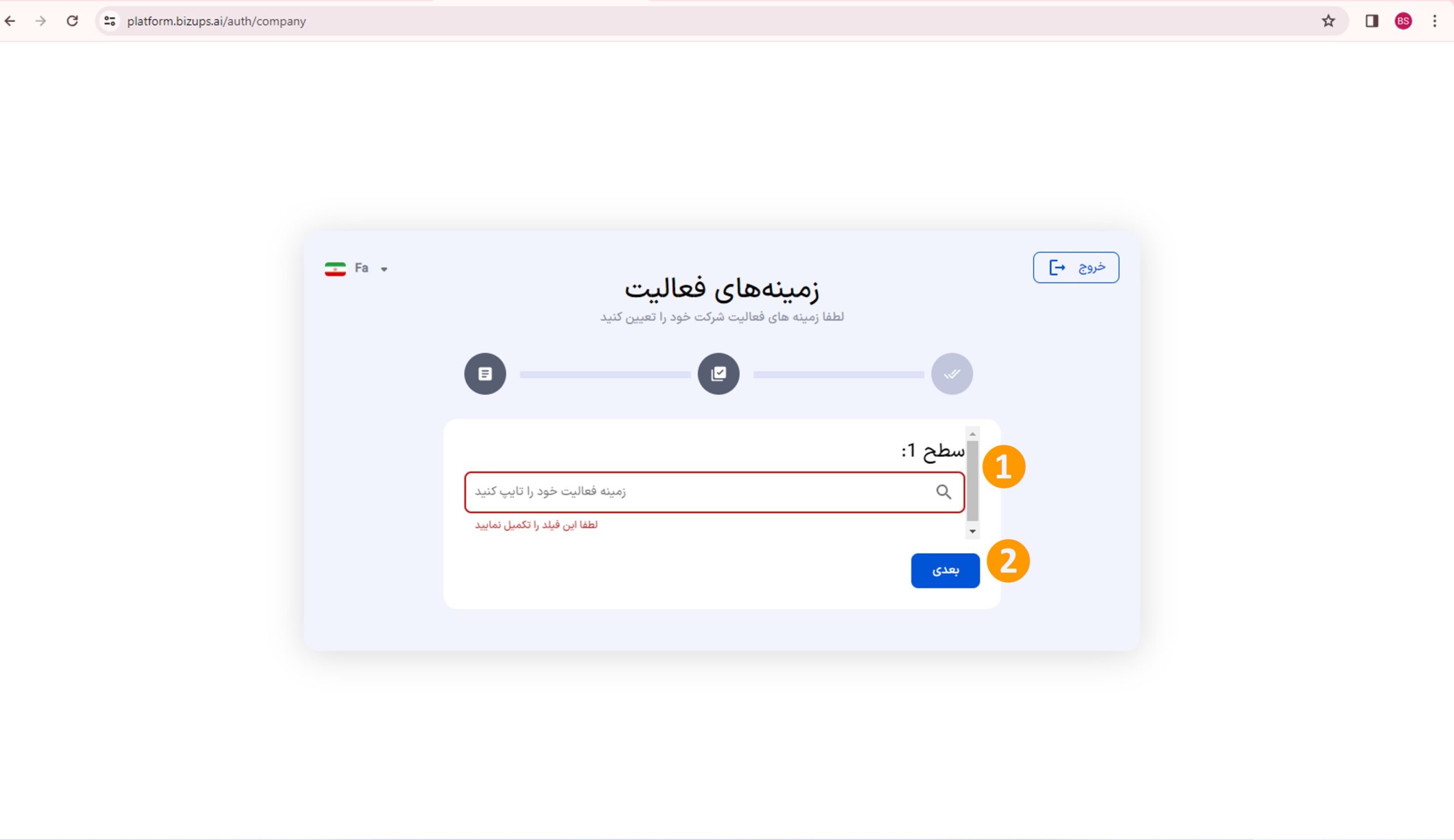
در مرحله بعد زمینه فعالیت خود را در قسمت (1) سطح 1 وارد کنید، بعد از وارد کردن زمینه فعالیت خود در سطح 1، سطح 2 نیز فعال می شود و با وارد کردن سطح 2 ، سطح 3 نیز فعال میشود، سطح 3 را نیز وارد کرده و در آخر روی دکمه (2) بعدی کلیک کنید.
لازم به ذکر است بعضی از سطوح انتخابی سطح 2، سطح 3 را ندارند.
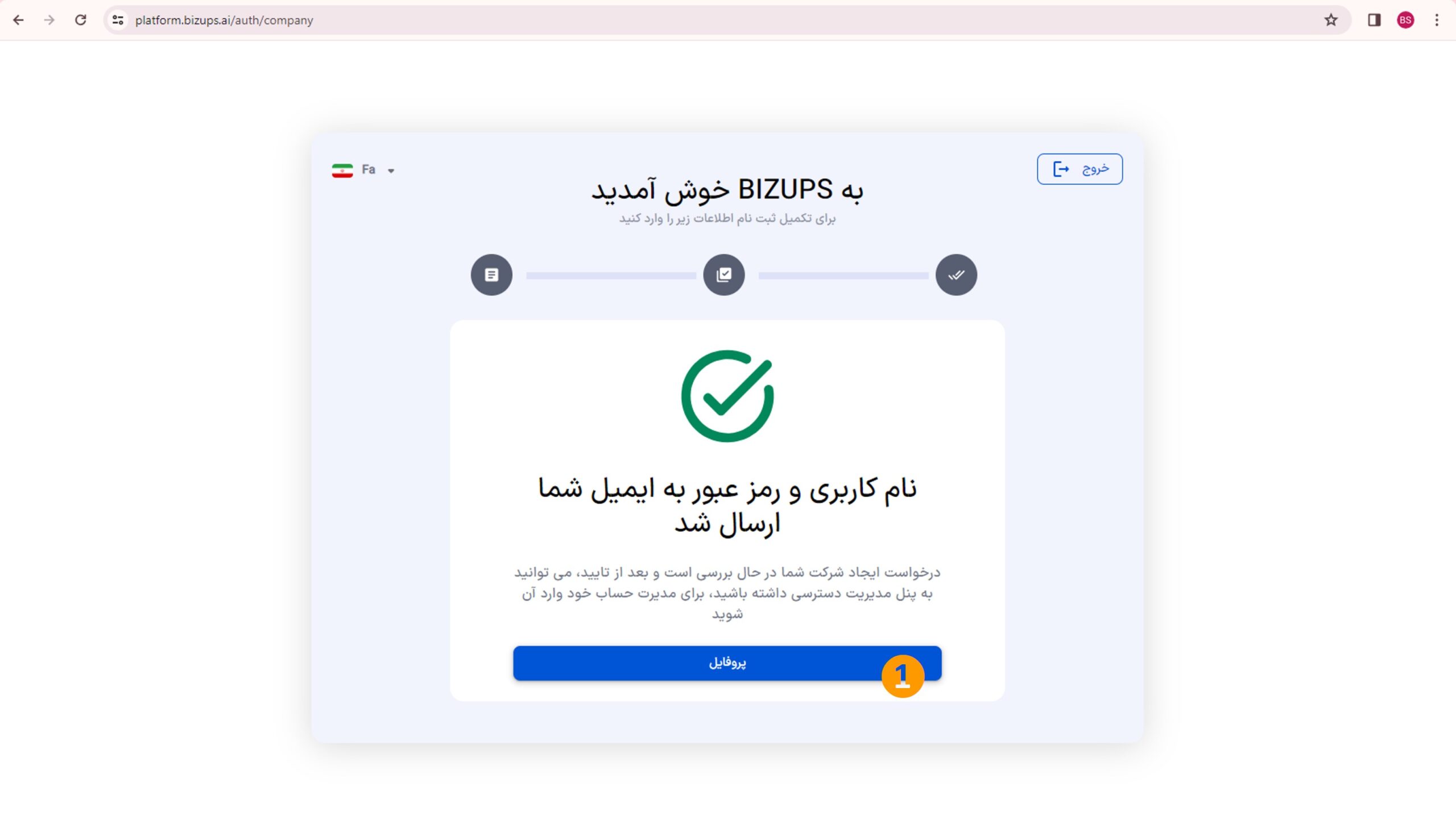
بعد از وارد کردن سطح های زمینه فعالیت خود، نام کاربری و رمز عبور به ایمیل شما ارسال میشود، در این مرحله روی دکمه (1) پروفایل کلیک کنید.

در این مرحله باید منتظر بمانید تا حساب شما تایید شود، بعد از تایید شدن حساب شما از طرف پشتیبانی، در بخش نوتیفیکیشن ❶ (آیکون زنگوله) بالا اطلاع داده میشود.

بعد از تایید حساب روی دکمه (1) ذخیره کلیک کنید و وارد قسمت(2) پروفایل شوید.
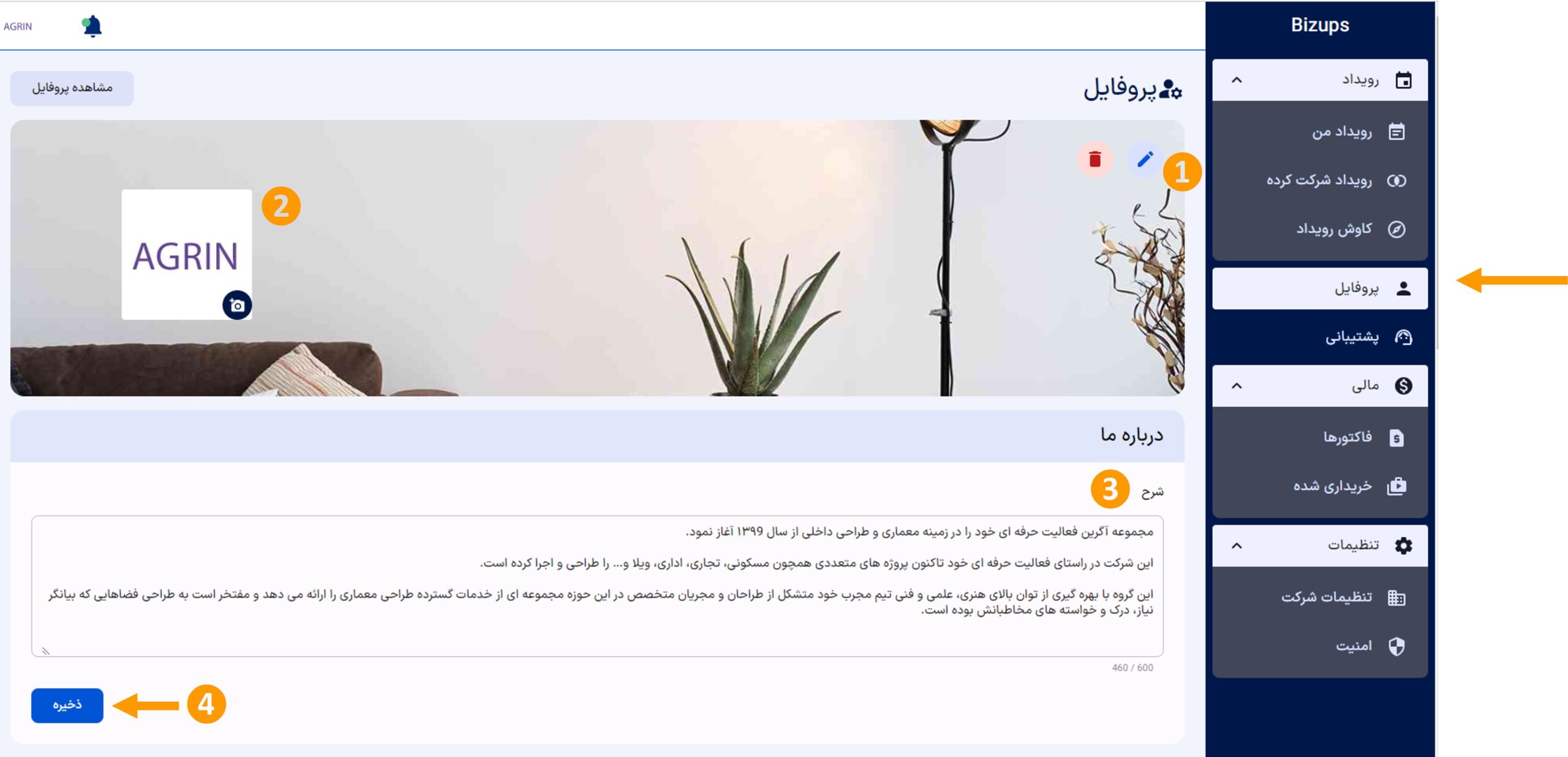
در قسمت پروفایل، اطلاعات را تکمیل و ذخیره کنید. (1) کاور مجموعه را با سایز 2500 در600 پیکسل بارگذاری کنید. (2) لوگوی سازمان خود را در ابعاد 300 در 300 ثبت نمایید. (3) درباره ما را که شامل اطلاعات شرکت است را کامل کنید و در آخر بر روی دکمه (4) ذخیره تغییرات کلیک کنید.

بعد از ذخیره تغییرات قسمت قبل، با اسکرول کردن در همان صفحه در قسمت (1) زمینه فعالیت، سطح های زمینه فعالیت خود را وارد کنید.
نکته: اگر در مراحل اولیه ثبتنام، سطحهای زمینهی فعالیت خود را وارد کردهاید در این مرحله میتوانید ویرایش کنید و در آخر روی دکمه (2) ذخیره، کلیک کنید، لازم به ذکر است که شما میتوانید در سطح 1 و 2 و3 چند مورد زمینه فعالیت انتخاب نمایید.
نکته: تکمیل سطوح 2 و 3 جزئیات زمینههای فعالیتی شما را مشخص میکند و منجر به استفاده بهینه از پلتفرم میشود.
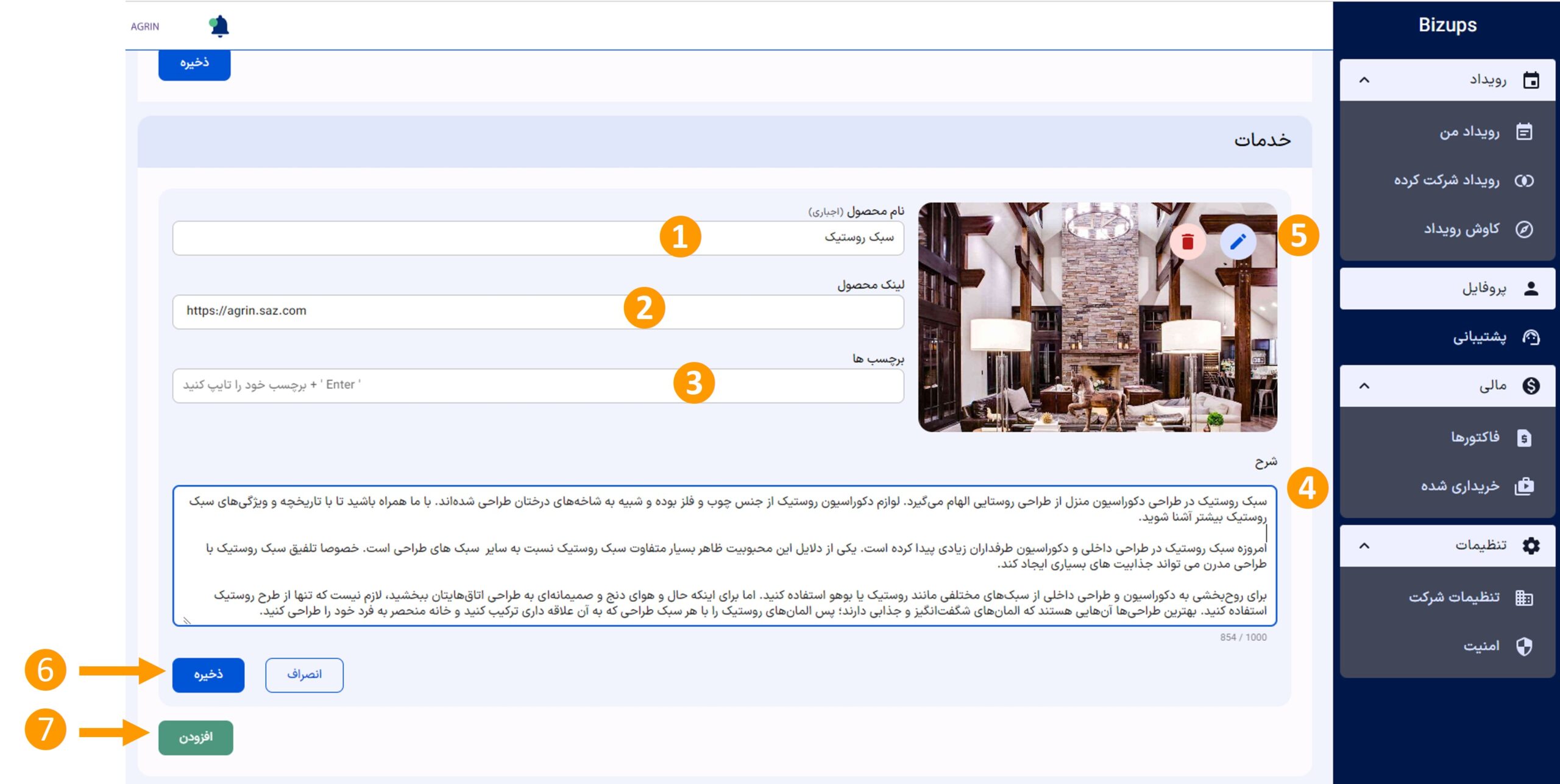
مرحله بعد قسمت خدمات است که باید (1) نام محصول (2) لینک سایتی که محصول در آن ثبت شده است (3) برچسبها که شامل کلید واژههای مربوط به محصول و سازمان جهت جستجوی بهتر است (4) شرح محصول ثبت شده (5) و بنر محصول را در سایز 500 در 500 پیکسل بارگذاری و روی دکمه (6) ذخیره کلیک کنید.
نکته: لازم به ذکر است که در این مرحله با کلیک بر روی دکمه (7) افزودن میتوانید محصولات و خدمات دیگر را نیز اضافه کنید.


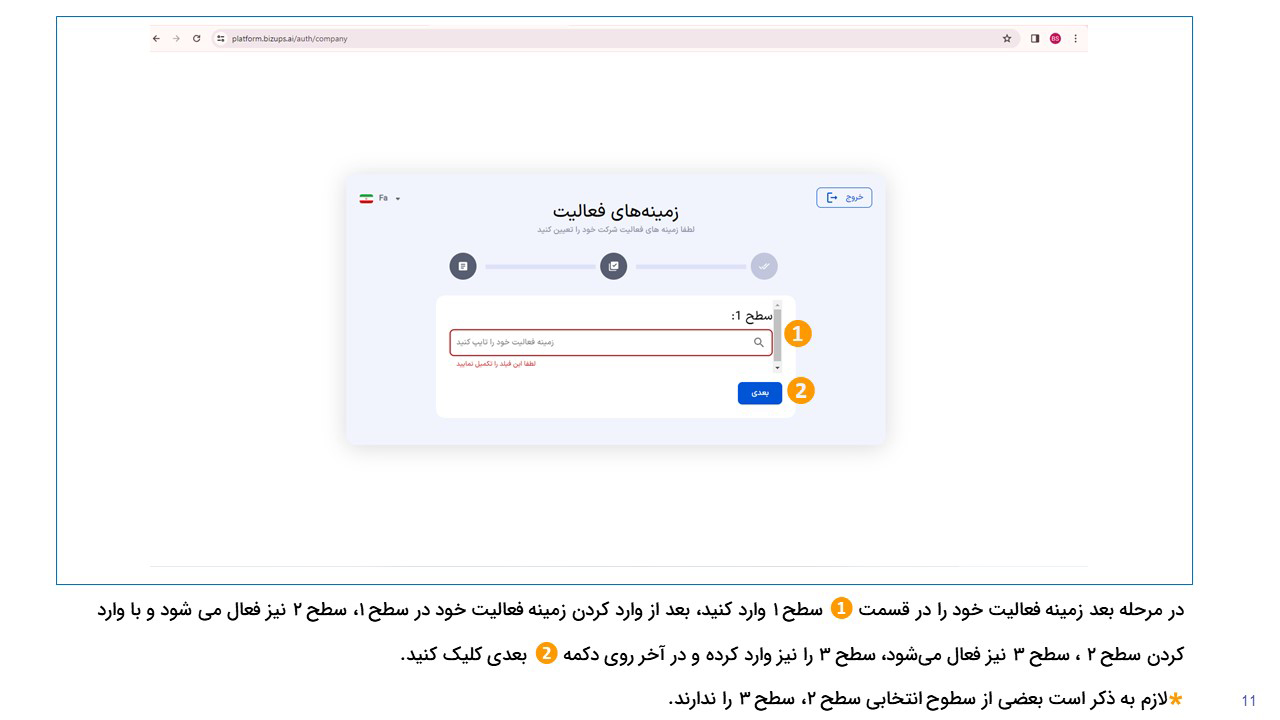
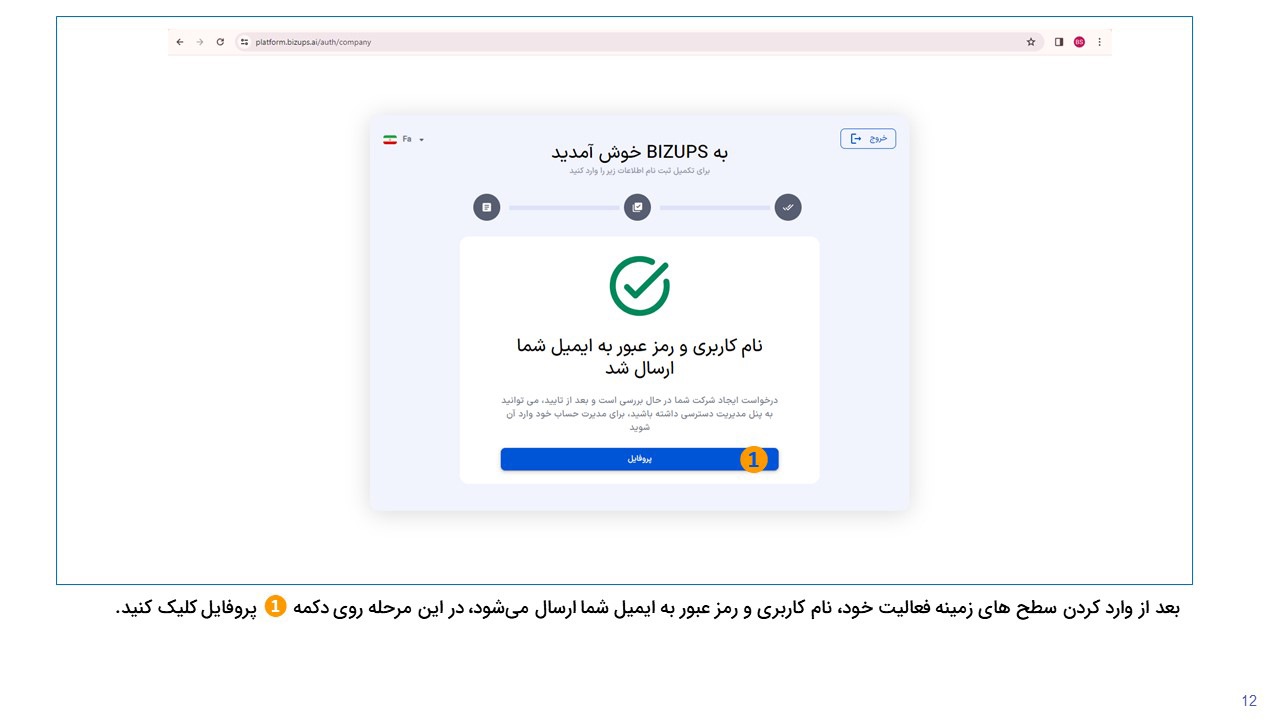
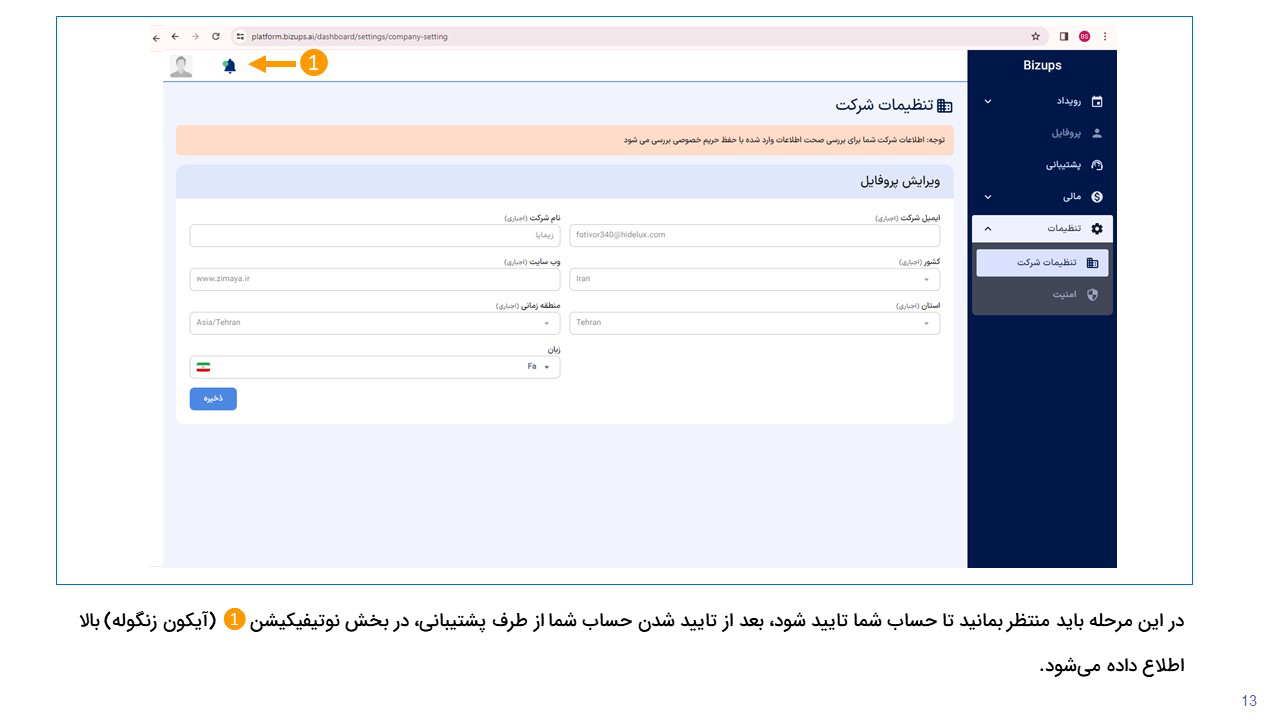




آموزش تکمیل پروفایل شخصی
- آموزش تکیمل پروفایل شخصی
- 1_ اطلاعات پروفایل و اطلاعات شغلی خود را تکمل کینید.
- 2_ اطلاعات محل خود را تکمیل کنید.
- 3_ به قسمت ویرایش پروفایل بروید.
- 4_ اطلاعات پروفایل خود را تکمیل کنید.
- 5_ سوابق آموزش و سوابق کاری خود را مشخص کنید.
- 6_ سوابق آموزشی خود را تکمیل کنید.
- 7_ سوابق کاری خود را ذخیره یا اضافه کنید.
- 8_ زمینه فعالیت های خود را مشخص کنید.
- 9_ سطح 1 و 2 فعالیت خود را مشخص کنید.
- 10_ سطح 3 فعالیت خود را مشخص کنید.


بعد از ورود به پلتفرم برای تکمیل پروفایل و استفاده بهینه از امکانات، قسمت (1) اطلاعات پروفایل و (2) اطلاعات شغلی را تکمیل کنید.
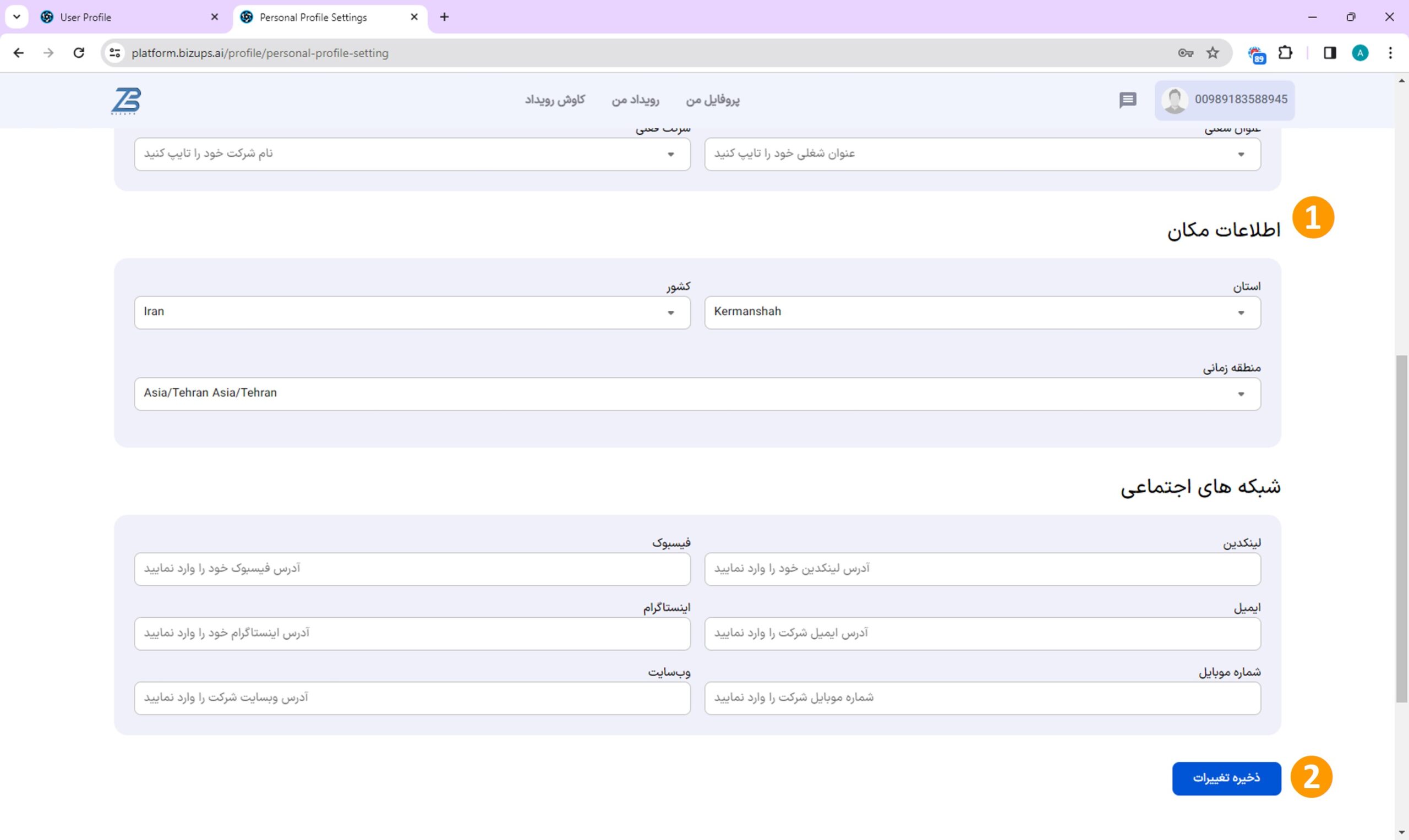
با اسکرول کردن در همین صفحه، قسمت (1) اطلاعات مکان را نیز تکمیل کرده و روی گزینه (2) ذخیره تغییرات کلیک کنید.

بعد از ورود به پلتفرم برای تکمیل پروفایل و استفاده بهینه از امکانات در قسمت (1) پروفایل من، روی (2) آواتار کلیک کنید و وارد (3) ویرایش پروفایل شوید.
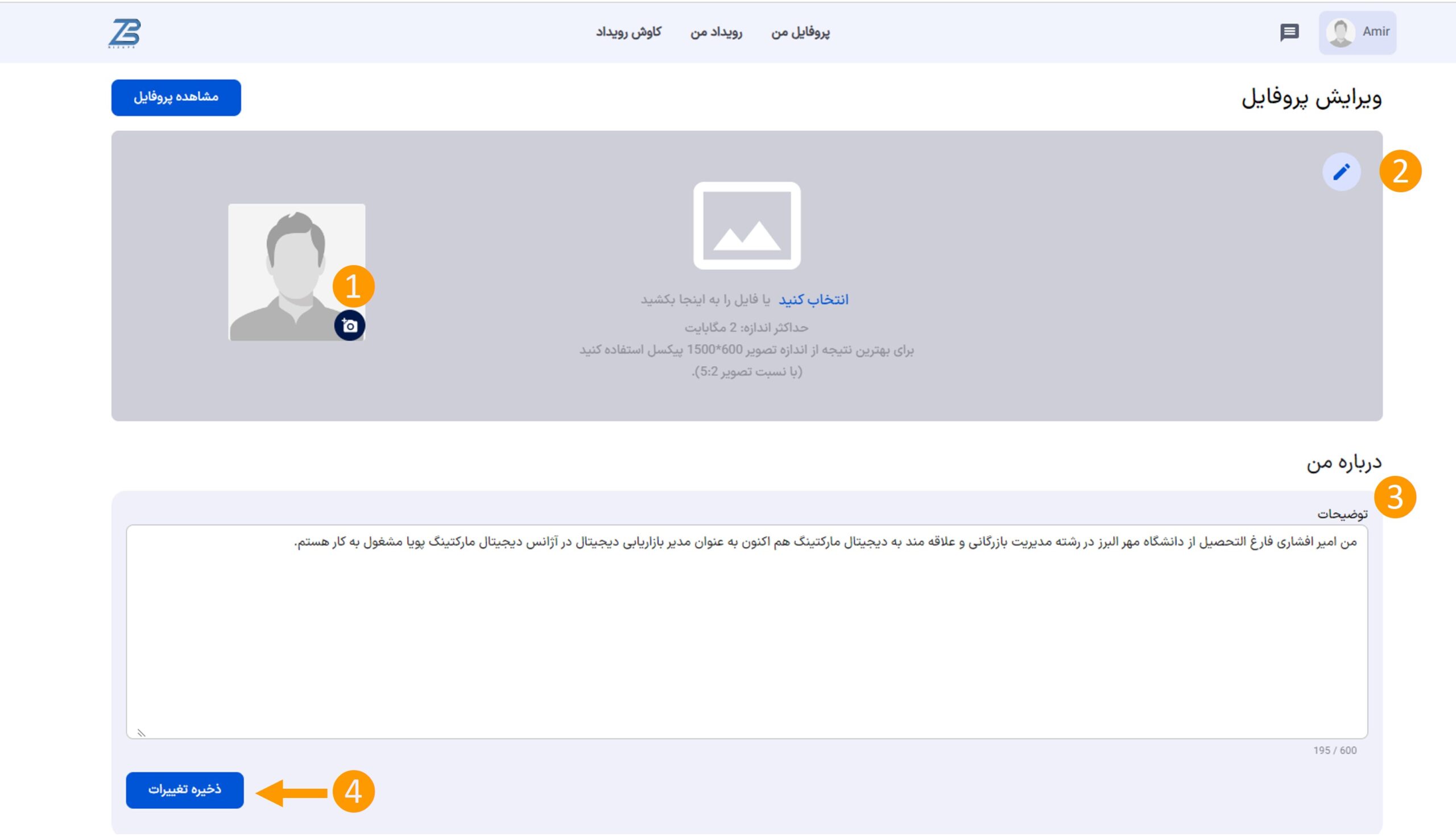
در این بخش ❶ عکس پروفایل خود را در سایز 300 در 300 پیکسل بارگذاری کنید ❷ تصویر کاور خود را در سایز 2500 در600 پیکسل بارگذاری کنید❸ درباره من را کامل کنید و در آخر بر روی دکمه ❹ذخیره تغییرات کلیک کنید.
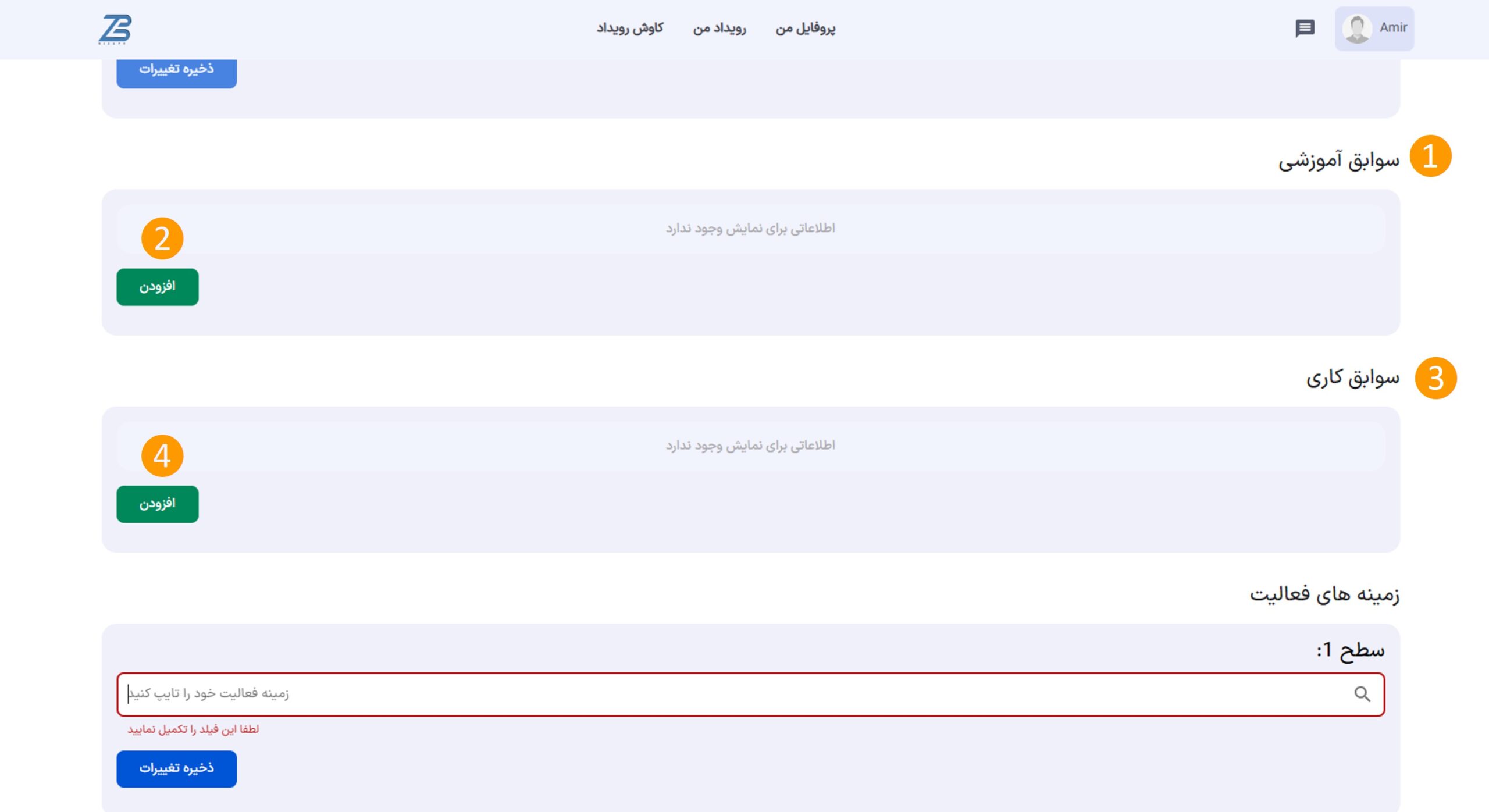
بعد از ذخیره تغییرات در قسمت قبل، در همان صفحه اسکرول کرده و در بخش ❶ سوابق آموزشی، روی دکمه ❷افزودن کلیک کنید و سوابق آموزشی خود را وارد کنید، همچنین در بخش ❸ سوابق کاری، روی دکمه ❹ افزودن کلیک کنید و سوابق آموزشی خود را وارد کنید.
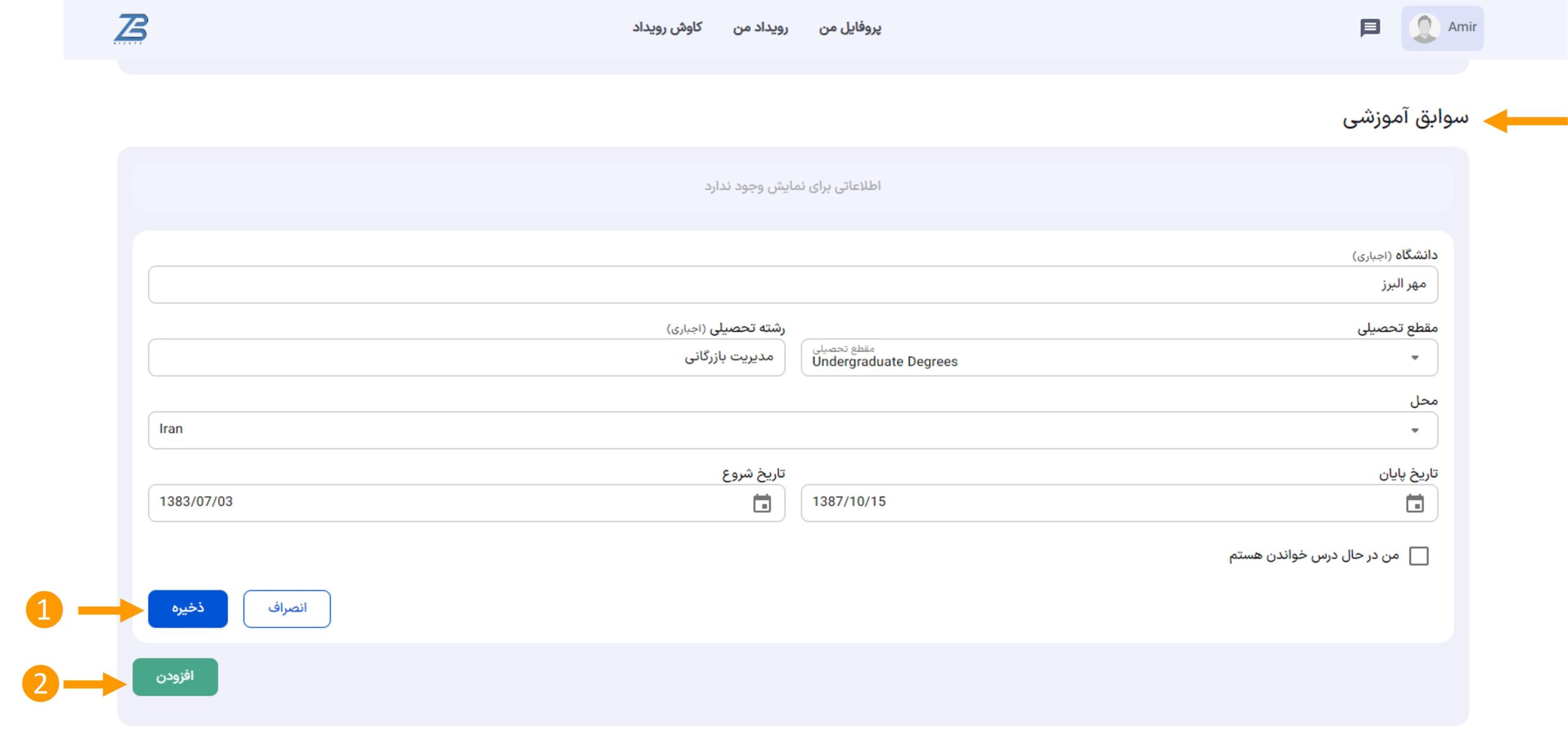
در این قسمت کادرهای مربوط به سوابق آموزشی را پر کرده و روی دکمه ❶ذخیره کلیک کنید.
لازم به ذکر است شما با کلیک روی دکمه ❷افزودن میتوانید سابقه آموزشی بیشتری را وارد کنید.
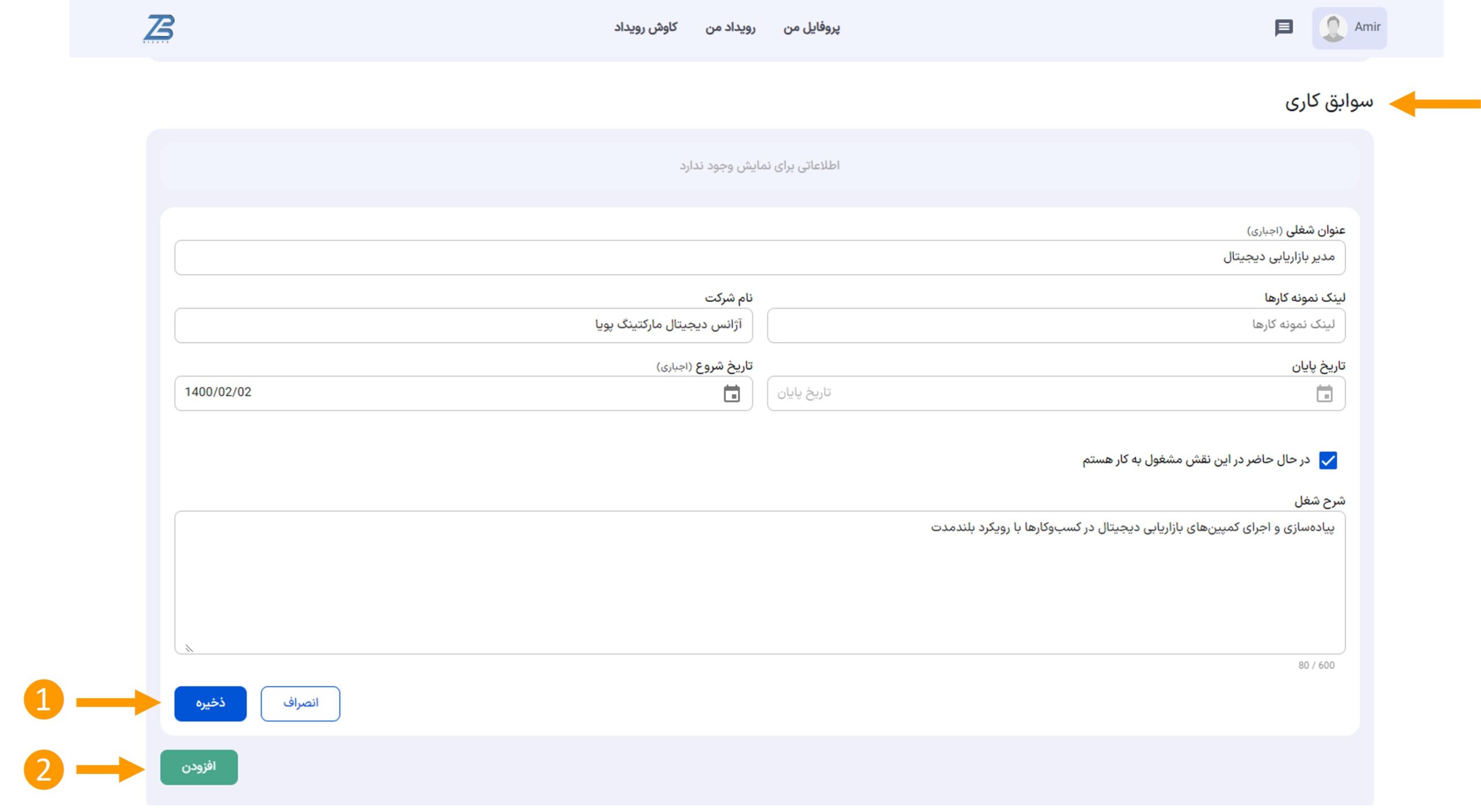
در این قسمت کادرهای مربوط به سوابق کاری را پر کرده و روی دکمه ❶ذخیره کلیک کنید.
لازم به ذکر است شما با کلیک روی دکمه ❷ افزودن میتوانید سابقه کاری بیشتری را وارد کنید.

در مرحله بعد در قسمت زمینههای فعالیت، روی کادر ❶ سطح 1 کلیک کنید و زمینه فعالیت خود را انتخاب کنید و روی دکمه ❷ ذخیره تغییرات کلیک کنید.
لازم به ذکر است که شما میتوانید در همین سطح 1، چند مورد زمینه فعالیت انتخاب نمایید.
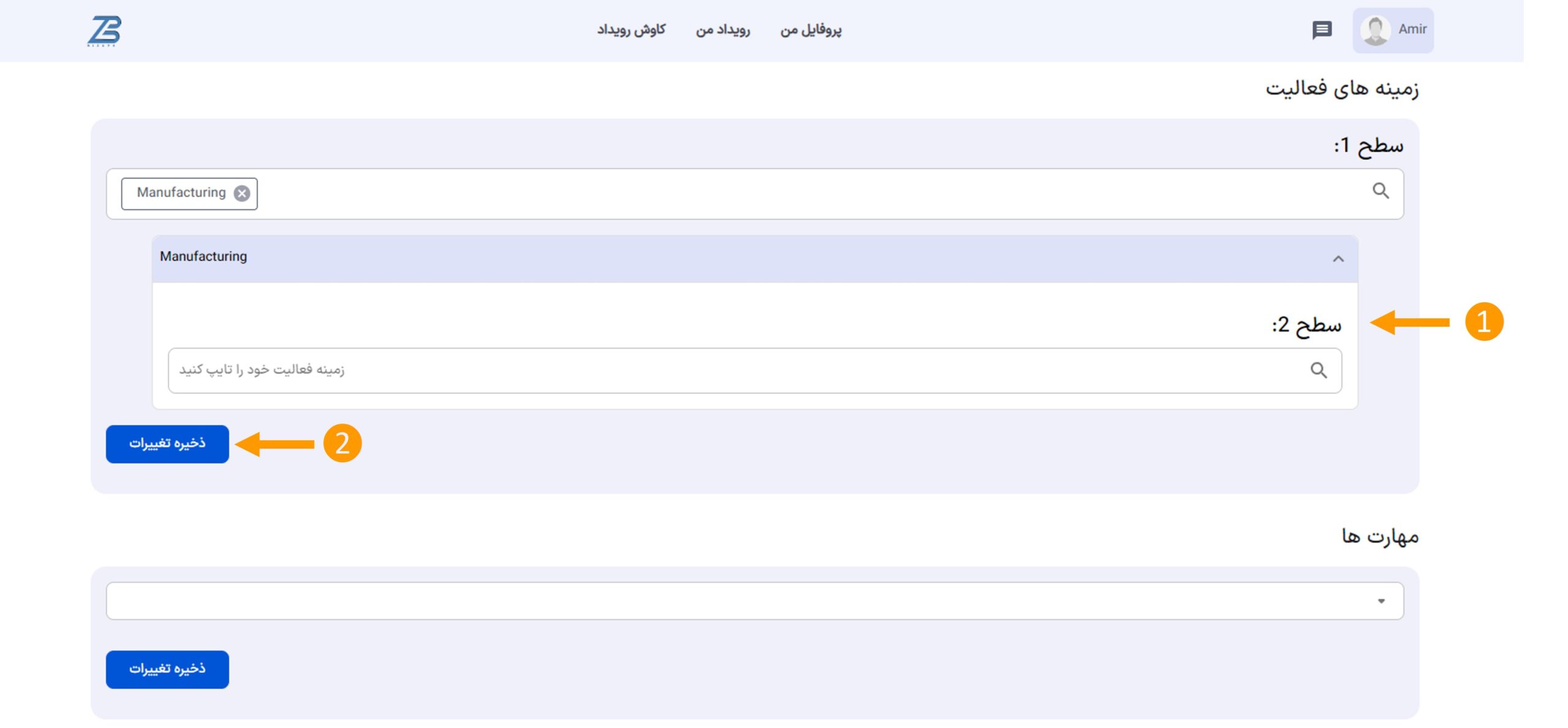
با انتخاب زمینه فعالیت در سطح 1، ❶ سطح 2 فعال میشود و میتوانید فعالیت سطح 2 خود را انتخاب و یا تایپ کنید و روی دکمه ❷ ذخیره تغییرات کلیک کنید.
لازم به ذکر است که شما میتوانید درسطح 2، چند مورد زمینه فعالیت انتخاب نمایید.
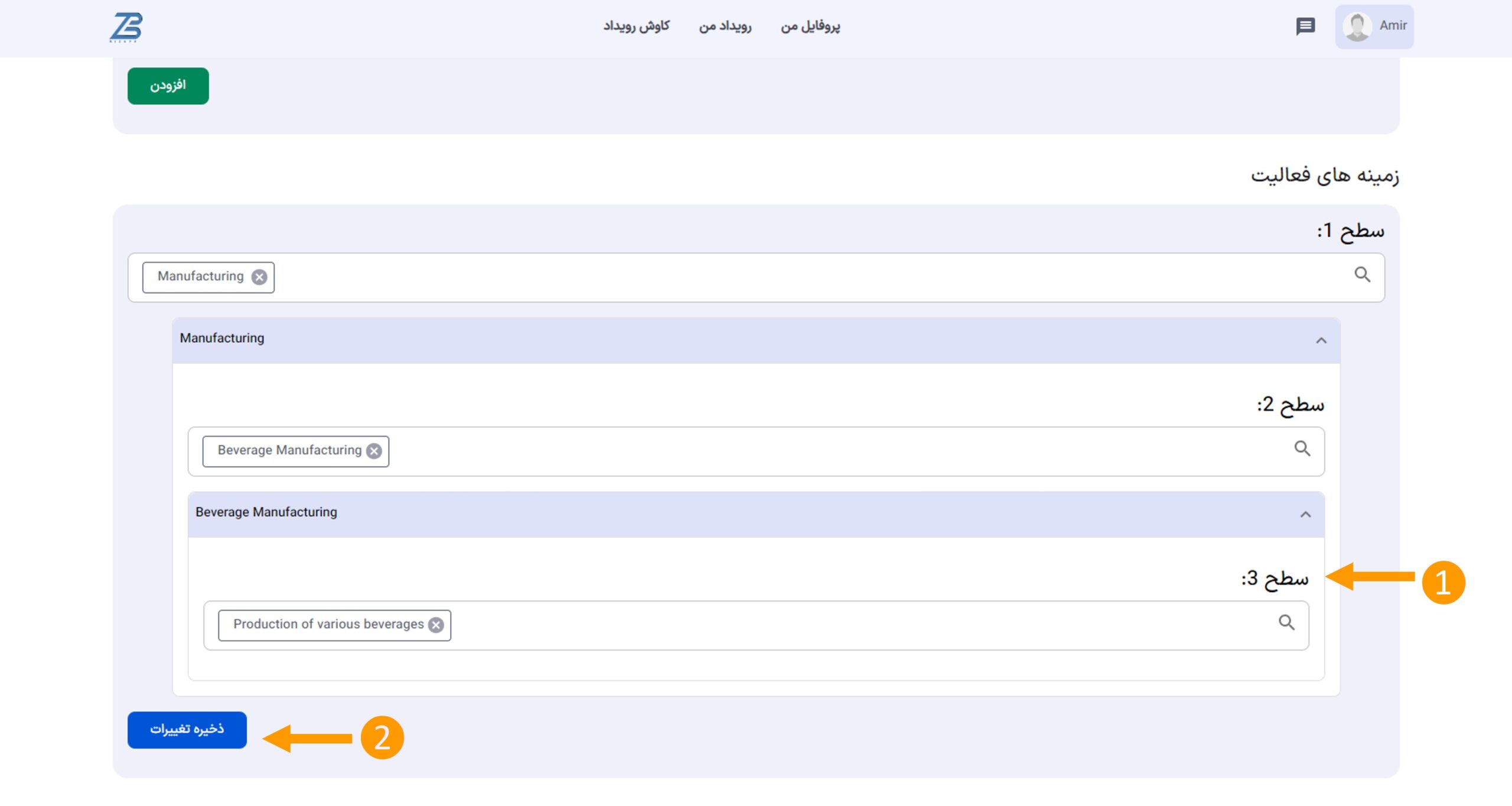
با انتخاب زمینه فعالیت در سطح 2، ❶ سطح 3 فعال می شود و میتوانید فعالیت سطح 3 خود را انتخاب یا تایپ کنید، در سطح 3 نیز شما میتوانید چند مورد زمینه فعالیت انتخاب نمایید و در آخر بعد از انتخاب سطوح بر روی دکمه ❷ ذخیره تغییرات کلیک کنید.
لازم به ذکر است برخی از زمینه های فعالیت در سطح 2، سطح 3 را ندارند.

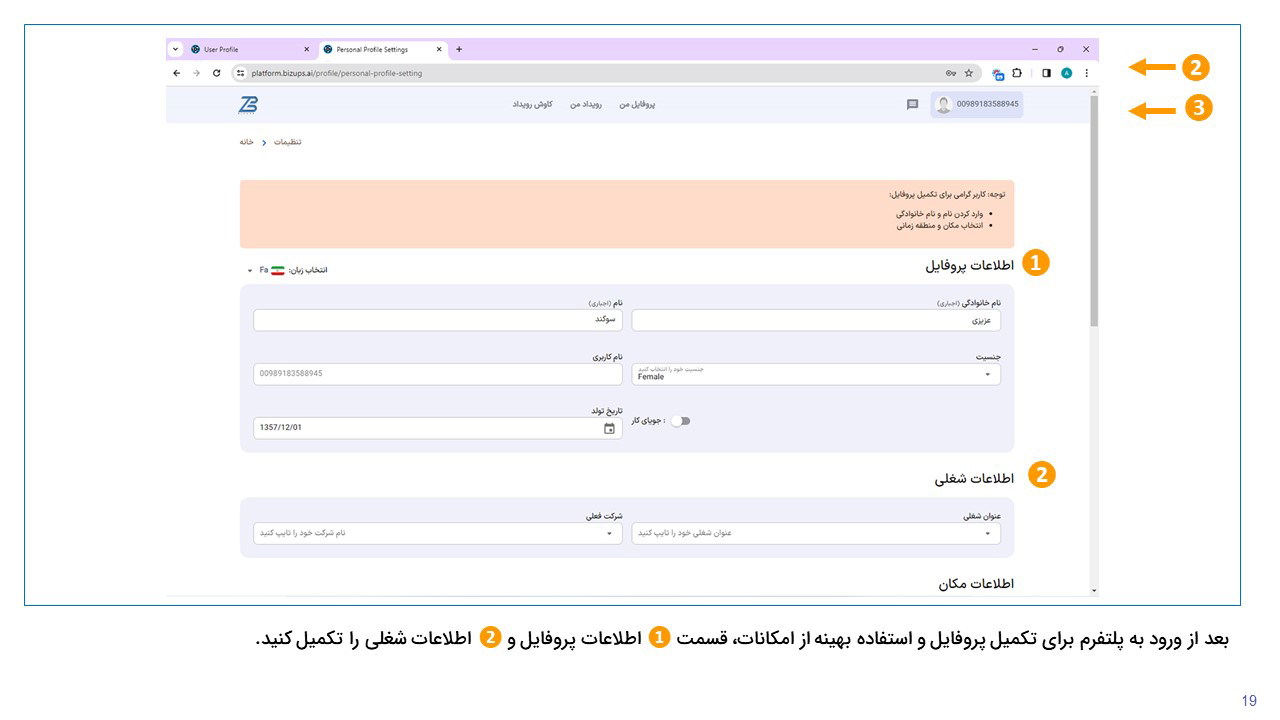
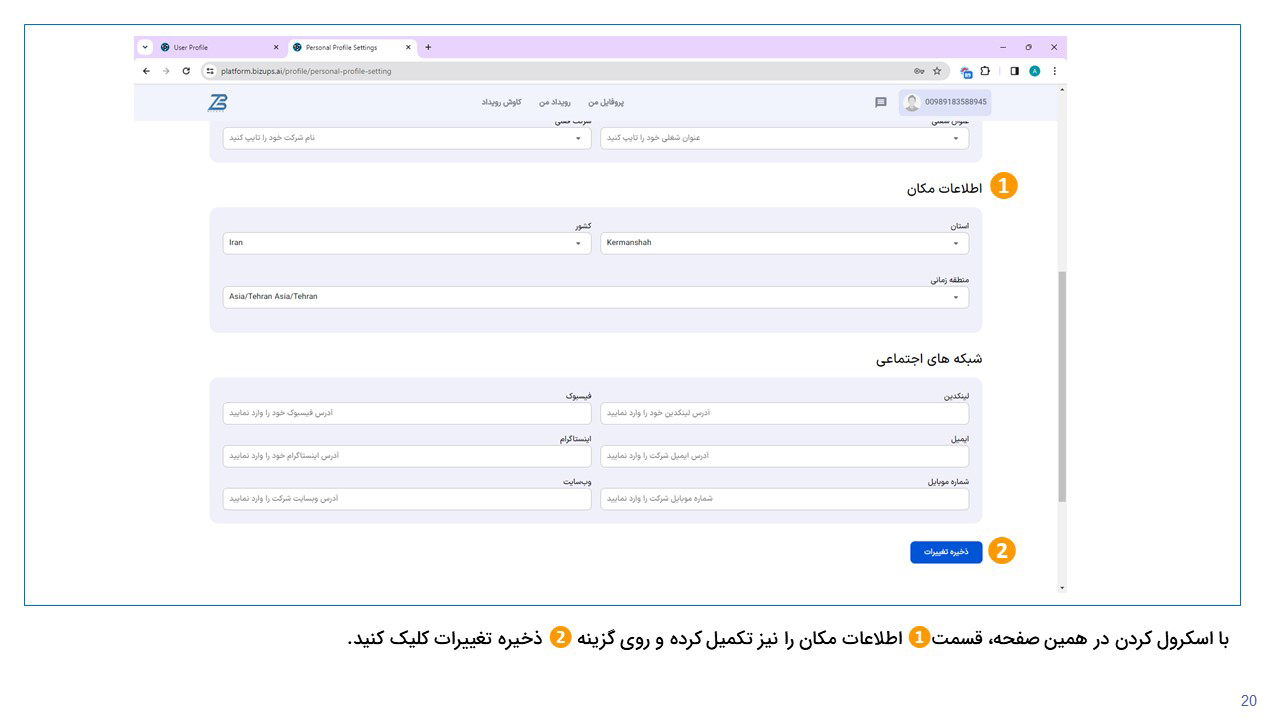


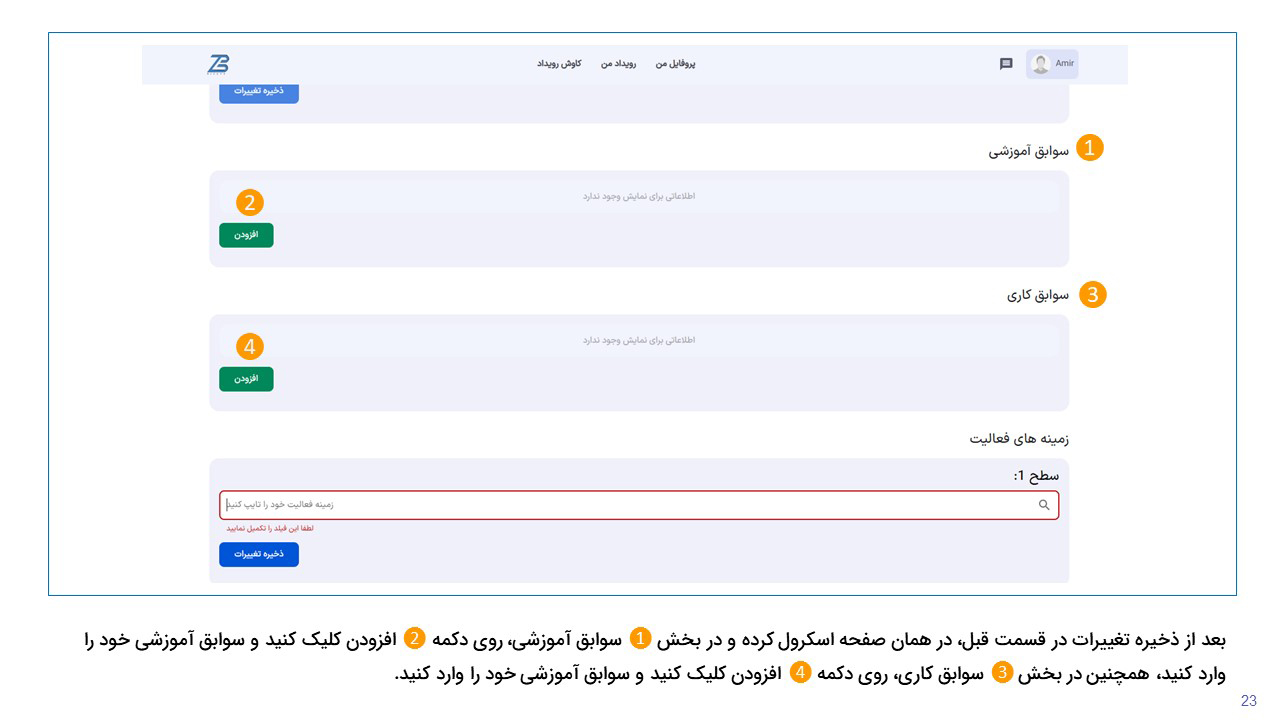
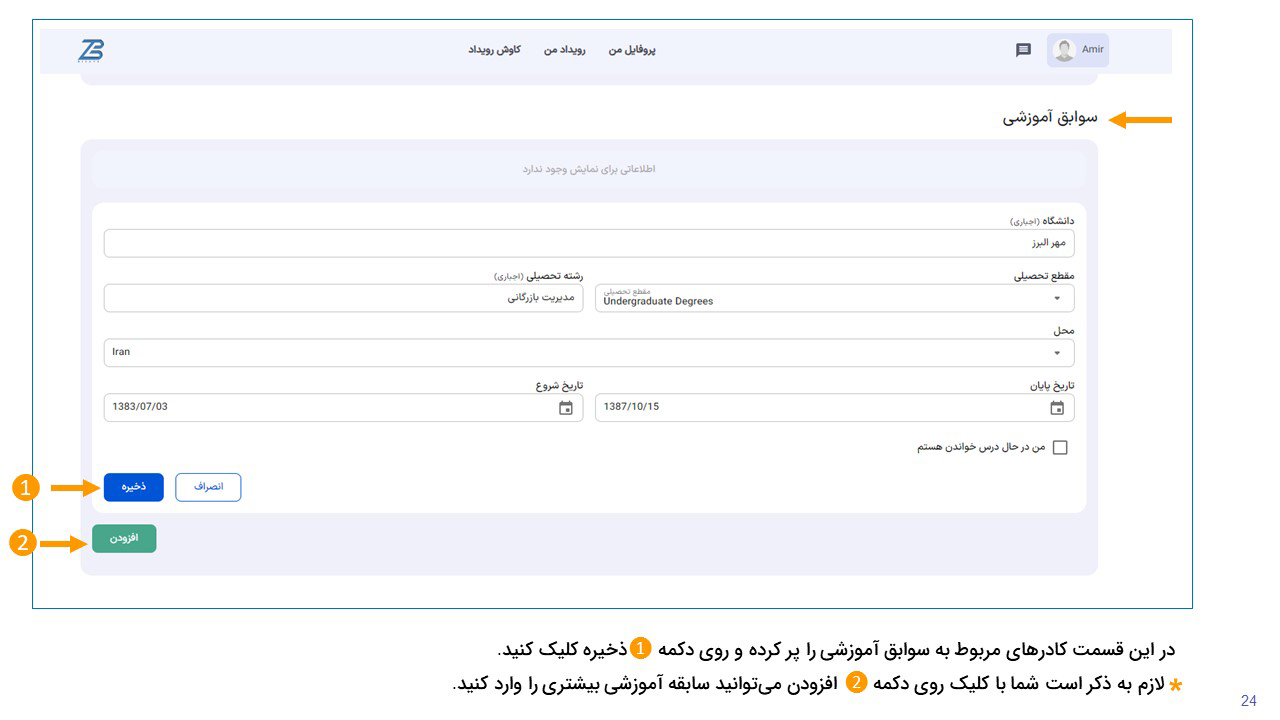
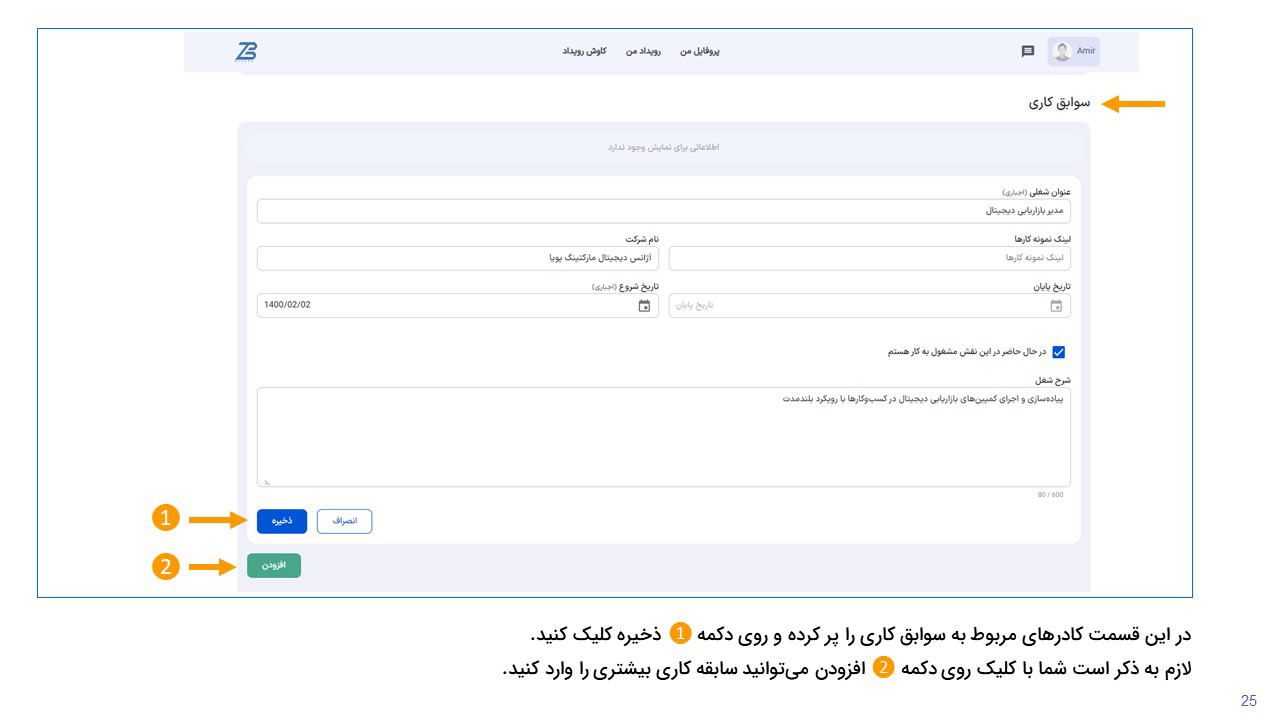
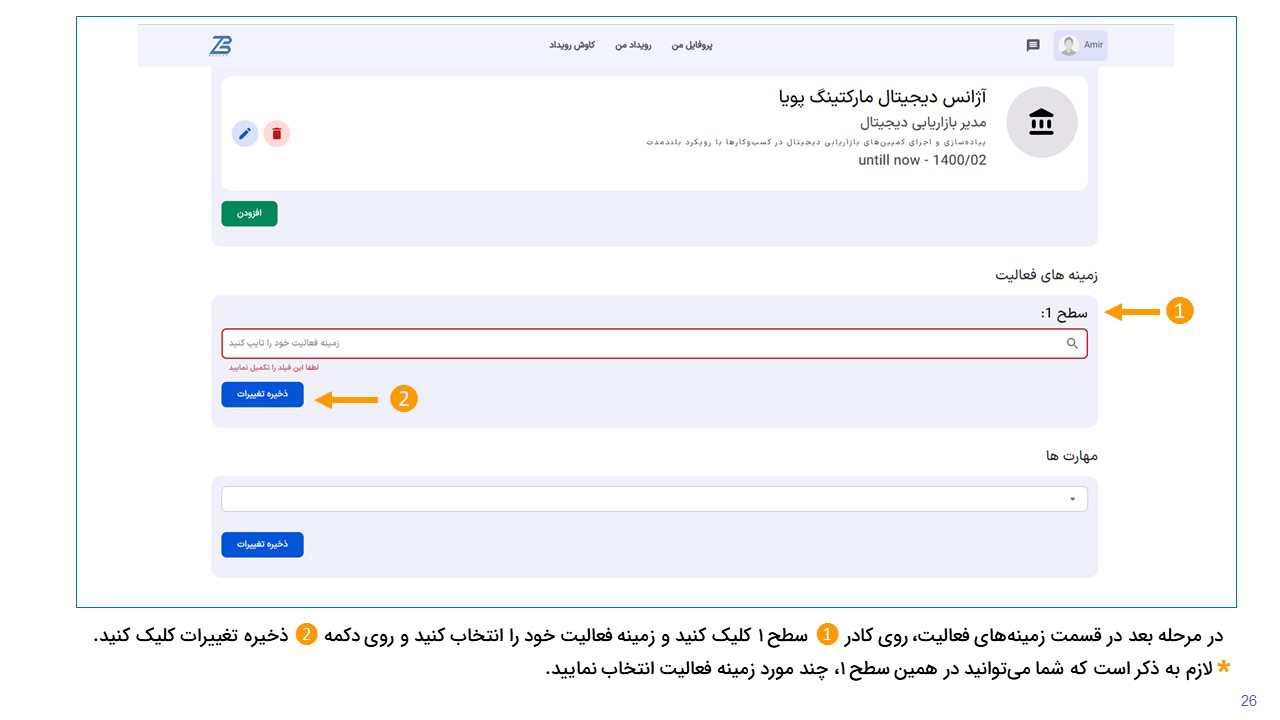
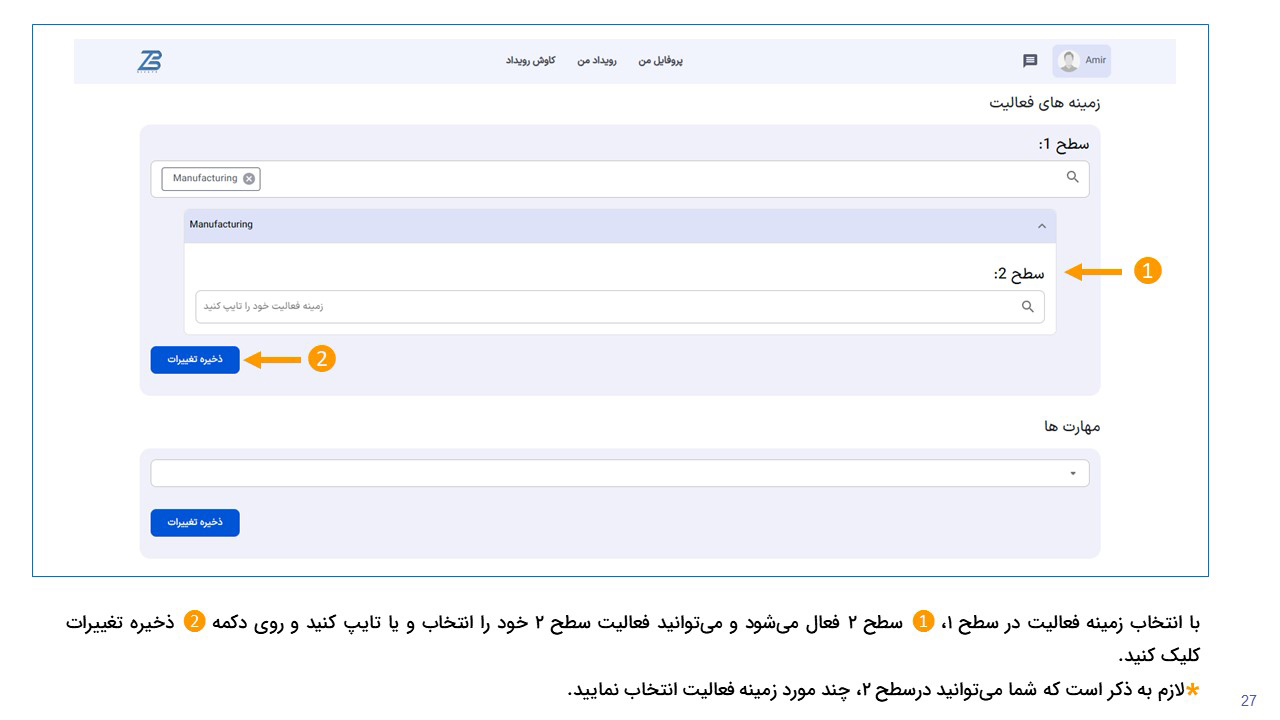
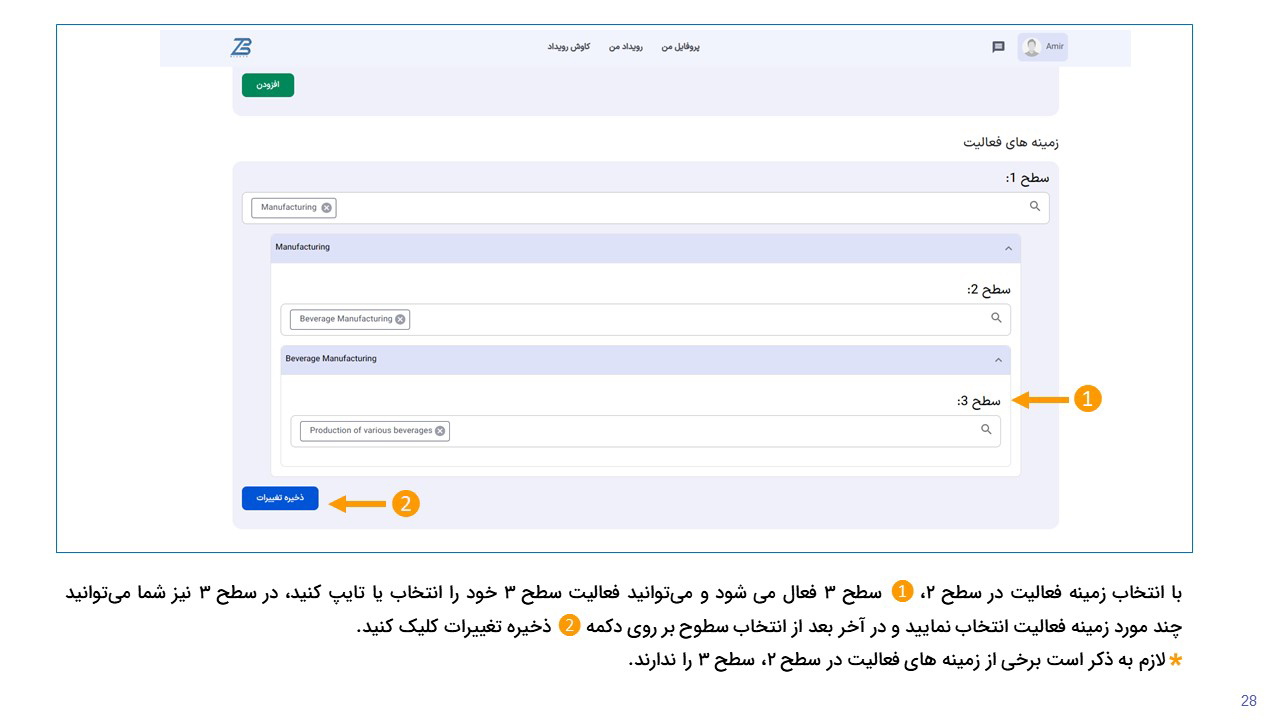
آموزش ثبت نام در رویداد
- آموزش ثبت نام در رویداد
- 1_ روی گزینه کاوش کلیک کنید.
- 2_ رویداد مورد نظر خود را جستجو کنید.
- 3_ رویداد ها را اسکرول کنید.
- 4_ در رویداد مورد نظر ثبت نام کنید.
- 5_ بلیت خود را انتخاب کنید و بعدی بزنید.
- 6_ هزینه بلیت رویداد پرداخت کنید.
- 7_ ثبت نام شما تکمیل شد.


برای جستجوی رویدادها روی گزینه ❶ کاوش رویداد کلیک کنید.

بعد از کلیک روی گزینه کاوش رویداد، در قسمت ❶ جستجو می توانید رویداد مورد نظر خود را سرچ کنید.
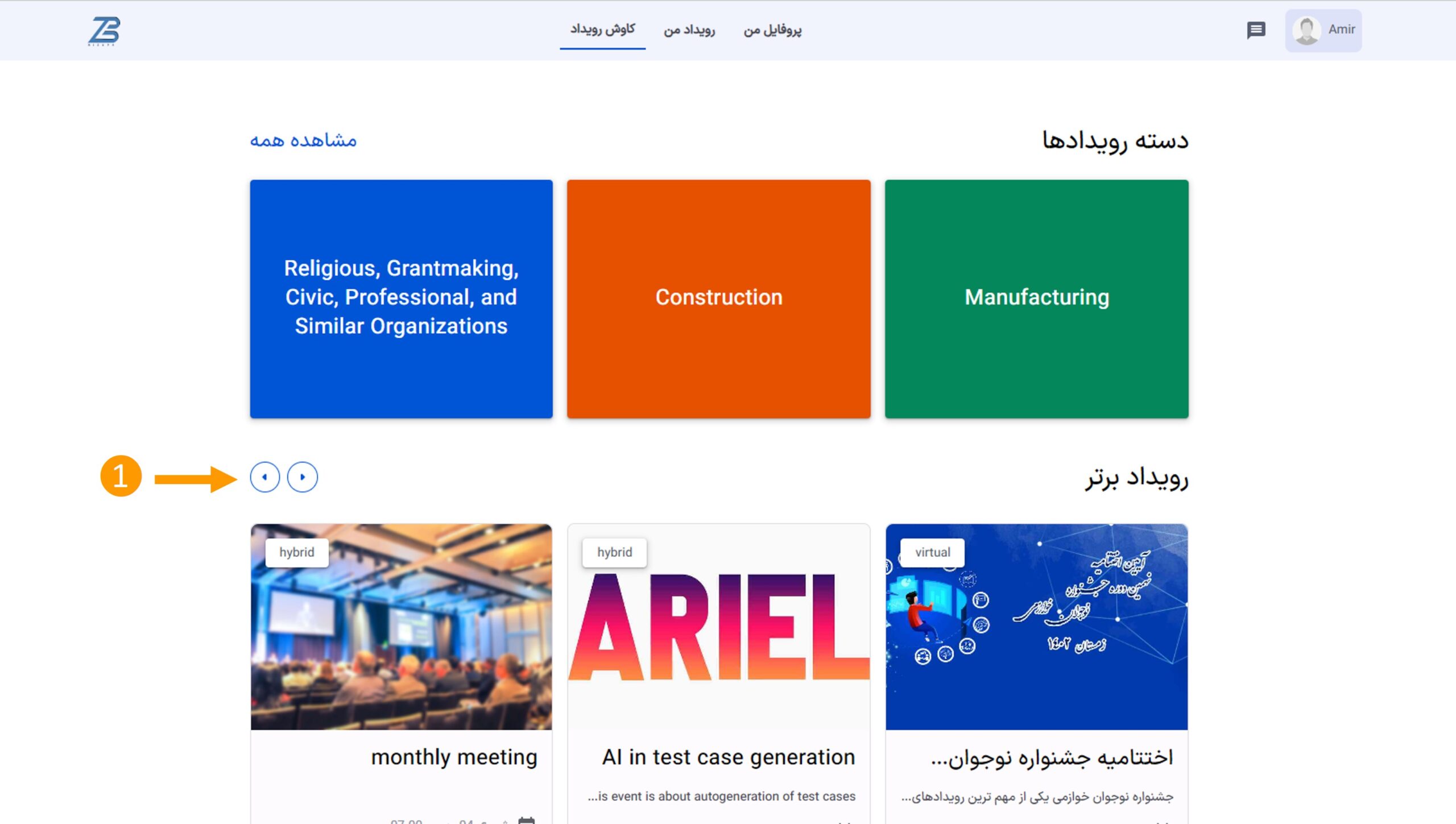
یا اینکه با اسکرول کردن و استفاده از ❶ آیکون چپ و راست در همین صفحه تمامی رویدادها را مشاهده و انتخاب کنید.

با انتخاب رویداد مورد نظر وارد این صفحه می شوید، در این قسمت روی گزینه ❶ ثبت نام کلیک کنید.
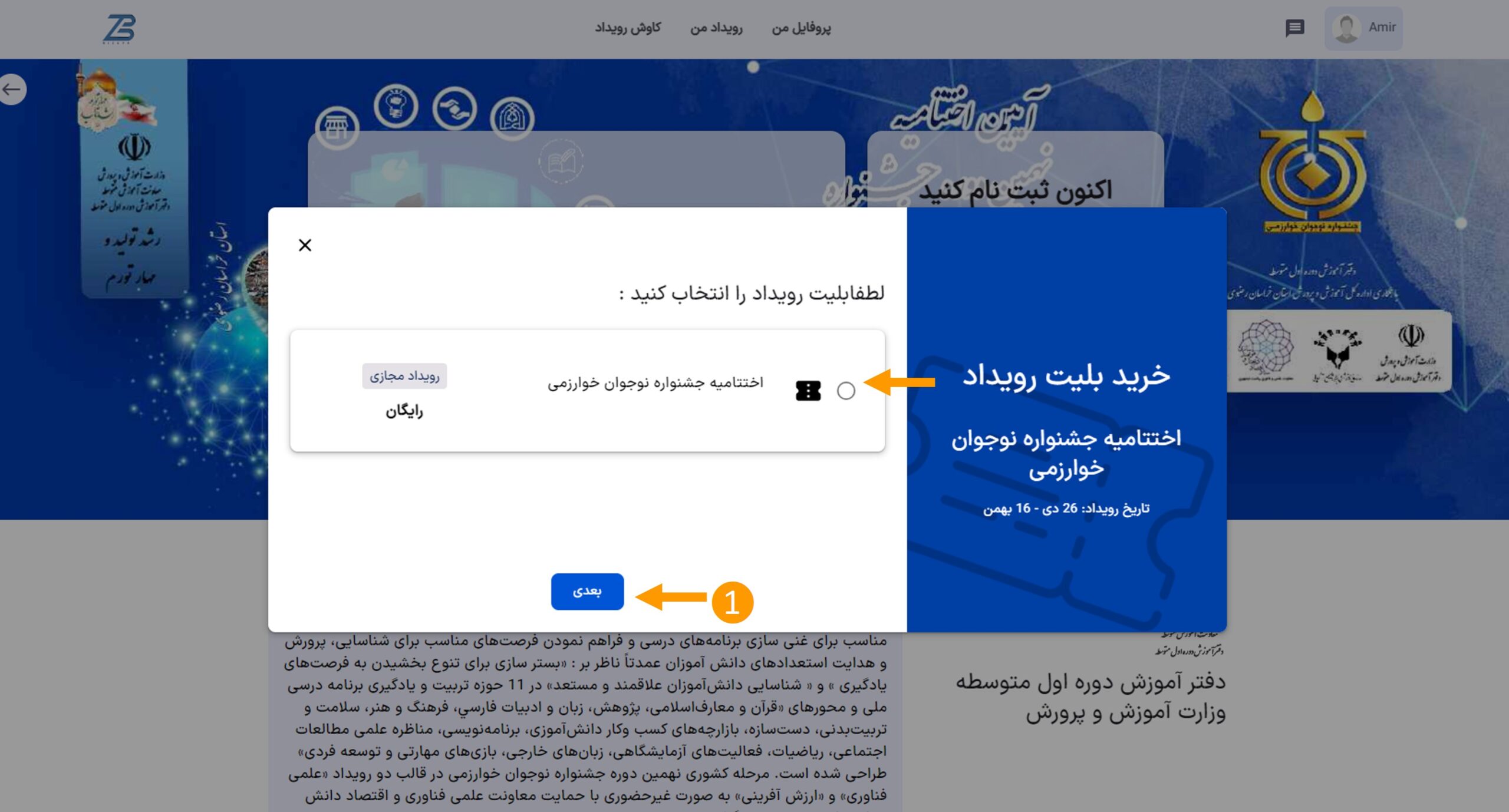
در این مرحله بلیت مورد نظر خود را انتخاب کنید و روی دکمه ❶ بعدی کلیک کنید، در صورت پولی بودن بلیت بعد از انتخاب به درگاه پرداخت، وصل میشوید.
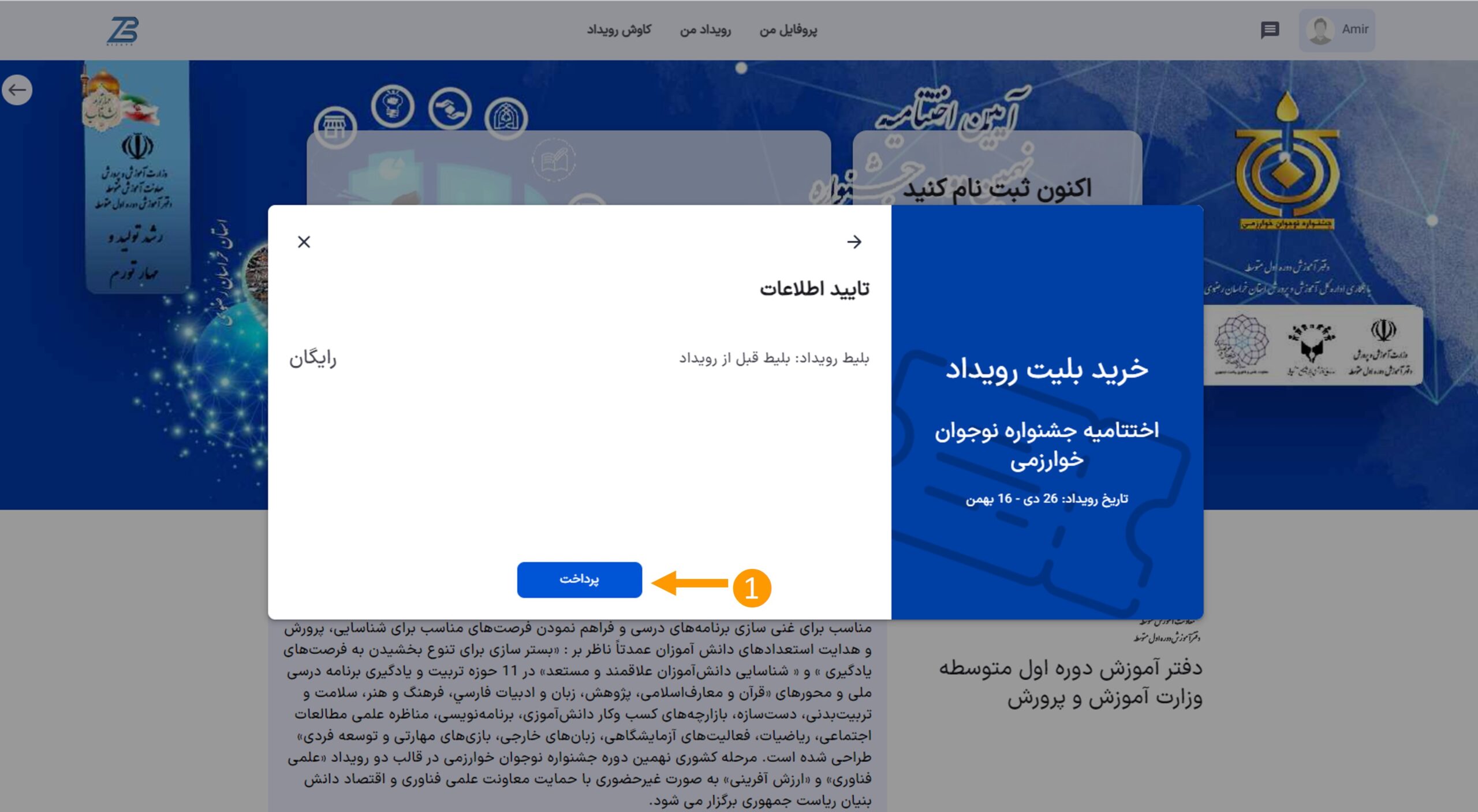
در این مرحله روی دکمه ❶ پرداخت کلیک کنید.
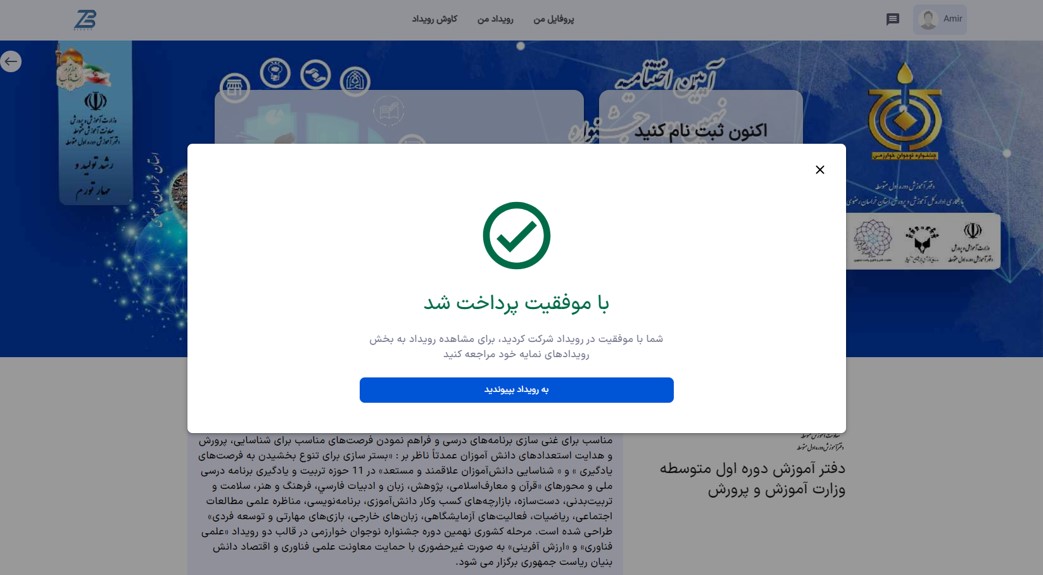
بعد از این مرحله شما میتوانید به رویداد بپیوندید.

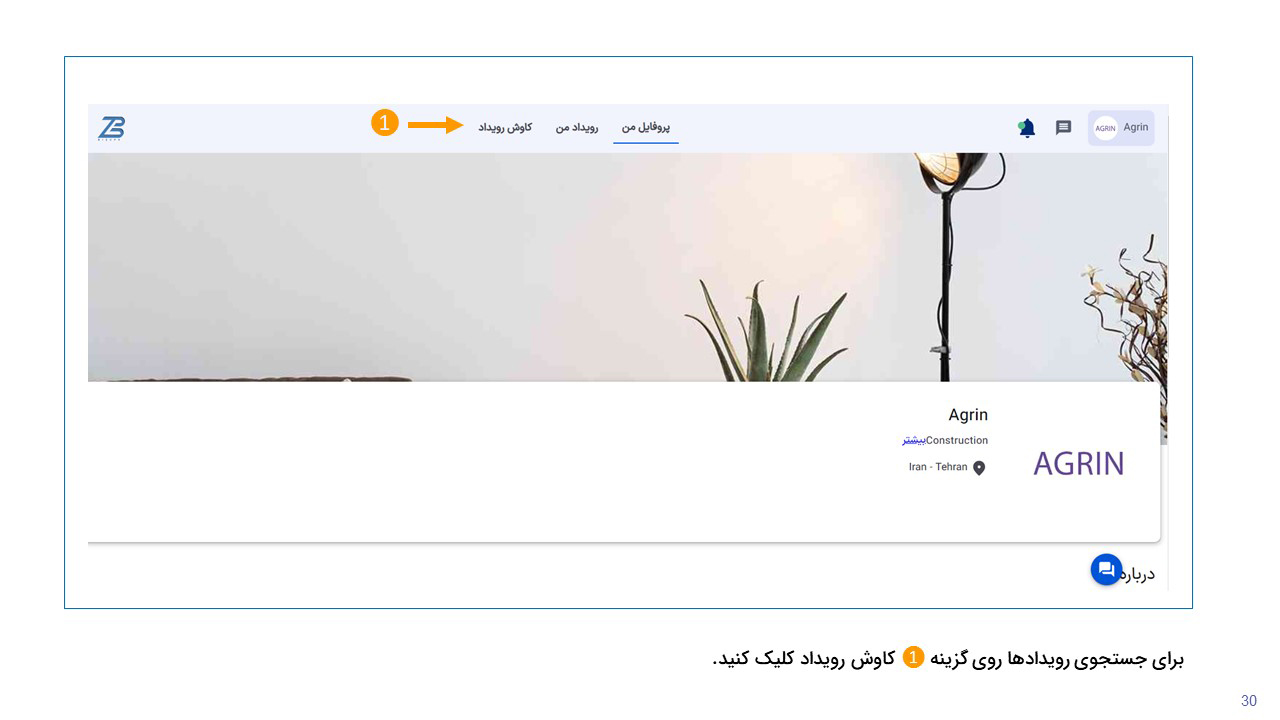

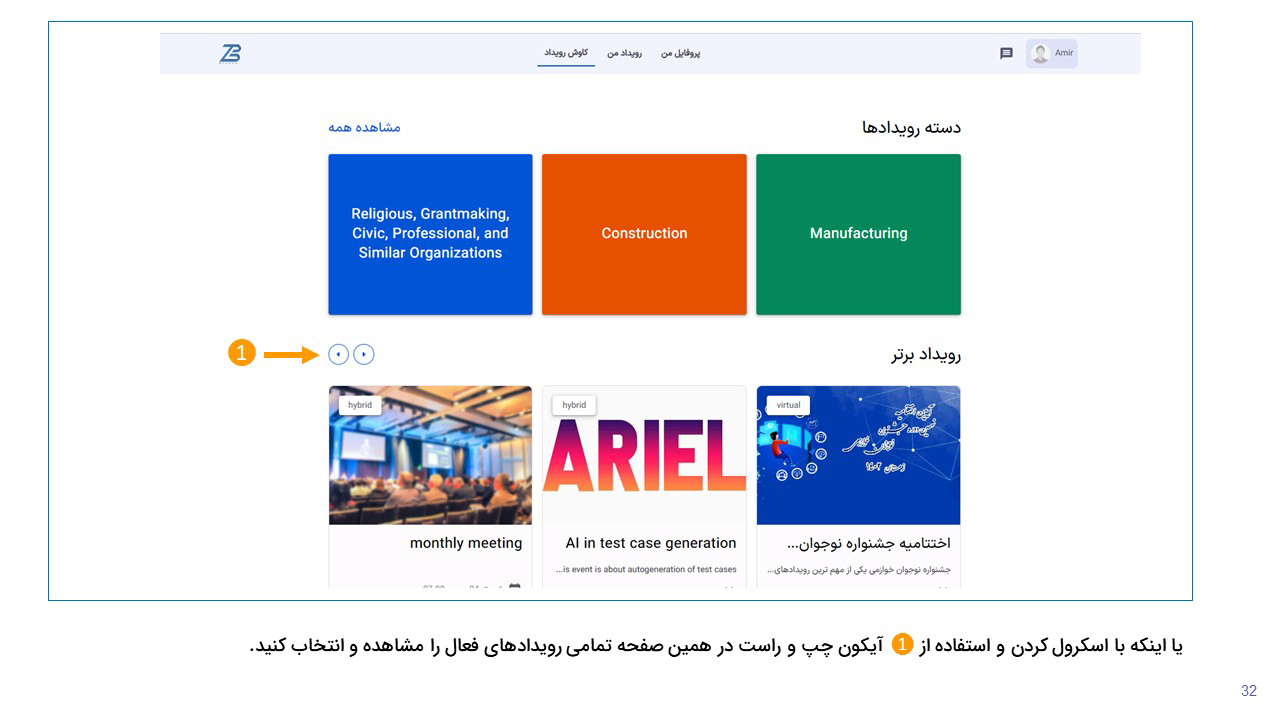
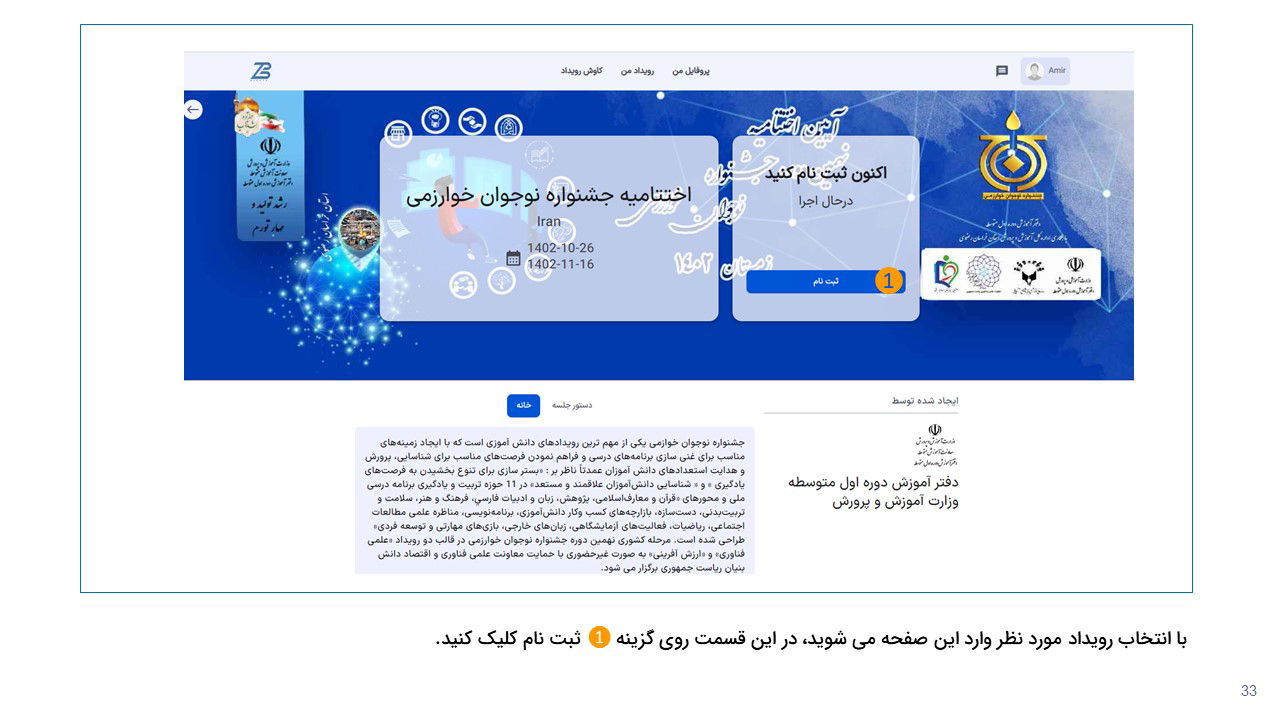

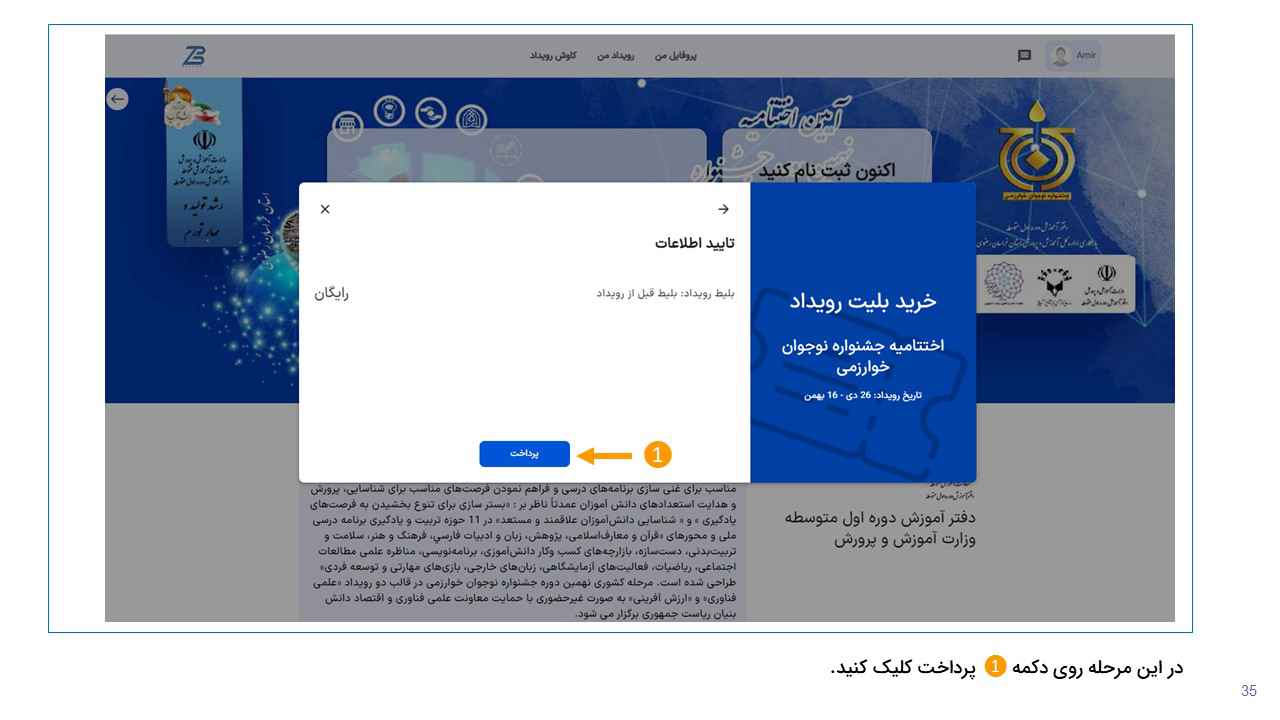
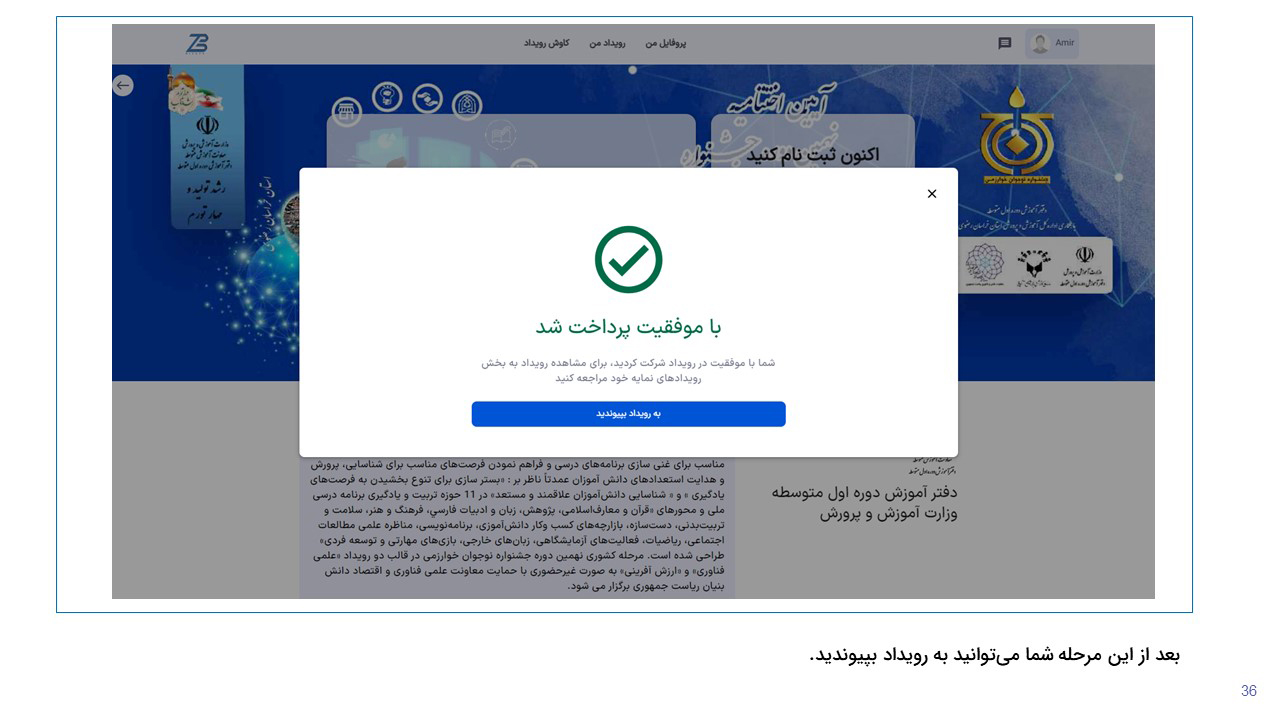
آموزش ایجاد رویداد در بیزآپس
مرحله اول: درخواست ایجاد رویداد
- آموزش ایجاد رویداد
- 1_ روی رویداد من کلیک و وارد کردن شماره موبایل
- 2_ کد 5 رقمی احراز هویت را وراد کنید
- 3_ منتظر تائیدیه پشتیبان سایت باشید
- 4_ روی ایجاد رویداد کلیک کنید
- 5_ نوع رویداد خود را مشخص کنید
- 6_ عمومی و یا خصوصی بودن رویداد خود را مشخص کنید
- 7_ زمینه فعالیت خود را مشخص کنید.
- 8_ سطوح مختلف زمینه فعالیت خود را مشخص کنید
- 9_ زمان و مکان رویداد خود را مشخص کنید
- 10_ ادرس صفحه وب خود را وارد کنید.
- 11_ خدمت و یا سرویس مورد نظر را وارد کنید.
- 12_ منتظر تائید پشتیبان سایت بمانید.


در این مرحله وارد قسمت ❶ (رویداد من) شوید و جهت احراز هویت برای ساخت رویداد، شماره موبایل خود را در ❷قسمت مربوطه وارد کنید تا کد 5 رقمی برای شما ارسال گردد.
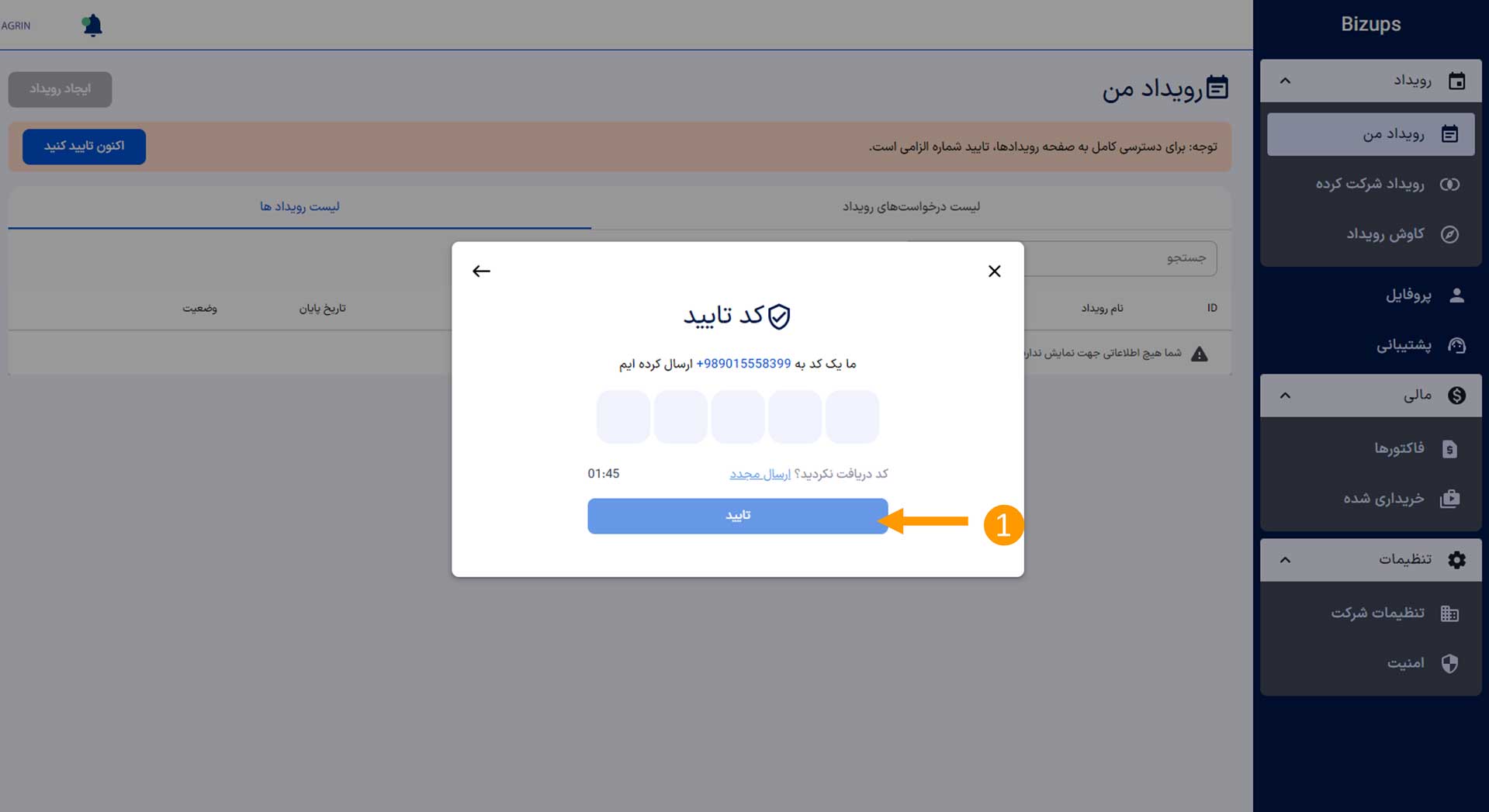
با وارد کردن کد 5 رقمی دریافت شده و کلیک روی ❶ دکمه تایید، احراز هویت شما انجام میشود.
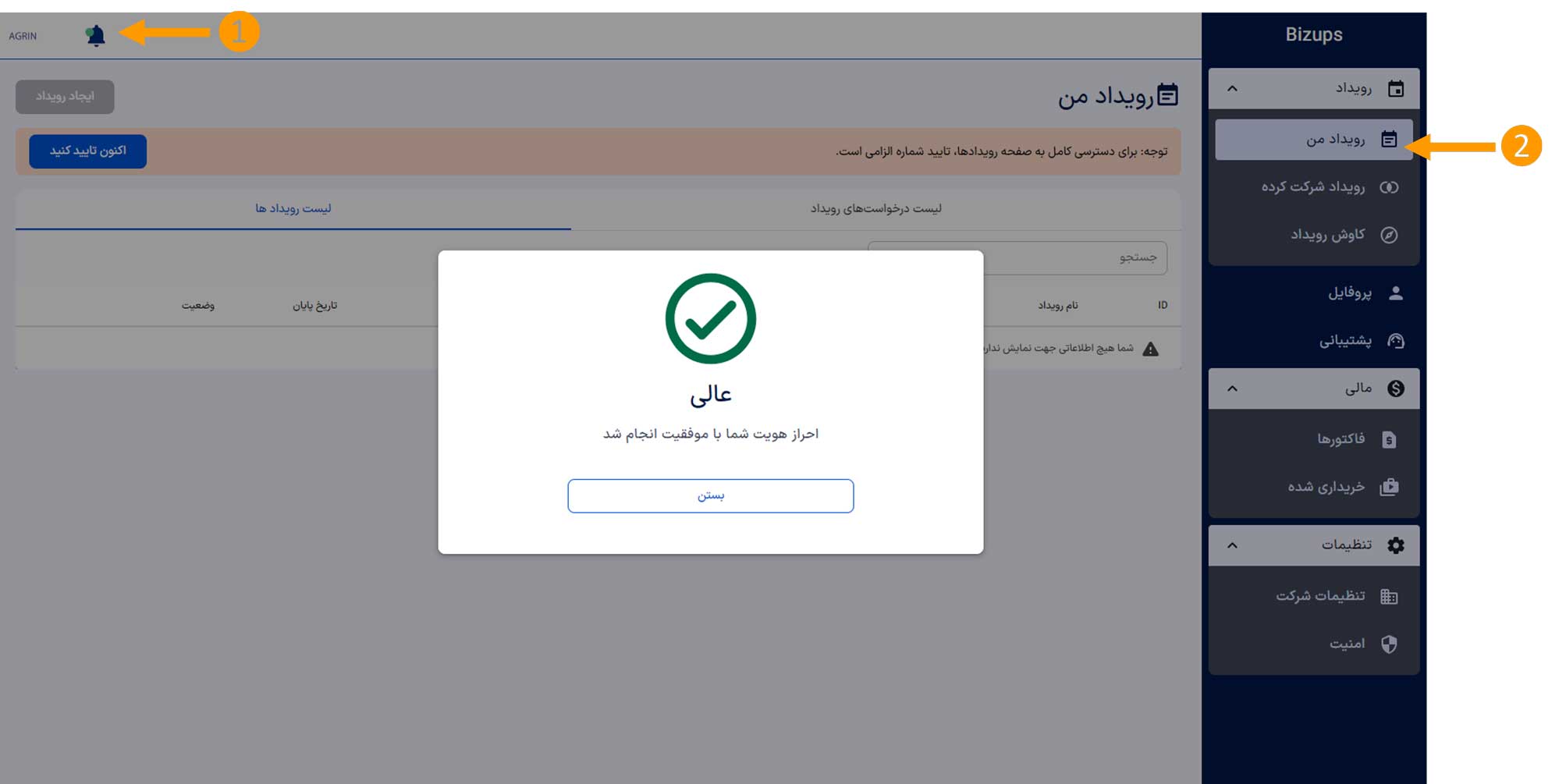
بعد از موفقیت دراحراز هویت، شما باید منتظر تایید از طرف پشتیبانی باشید که در بخش نوتیفیکیشن ❶ (آیکون زنگوله) بالا اطلاع داده میشود، بعد از دریافت تایید شما میتوانید رویداد خود را در همین قسمت ❷ (رویداد من) ایجاد کنید.
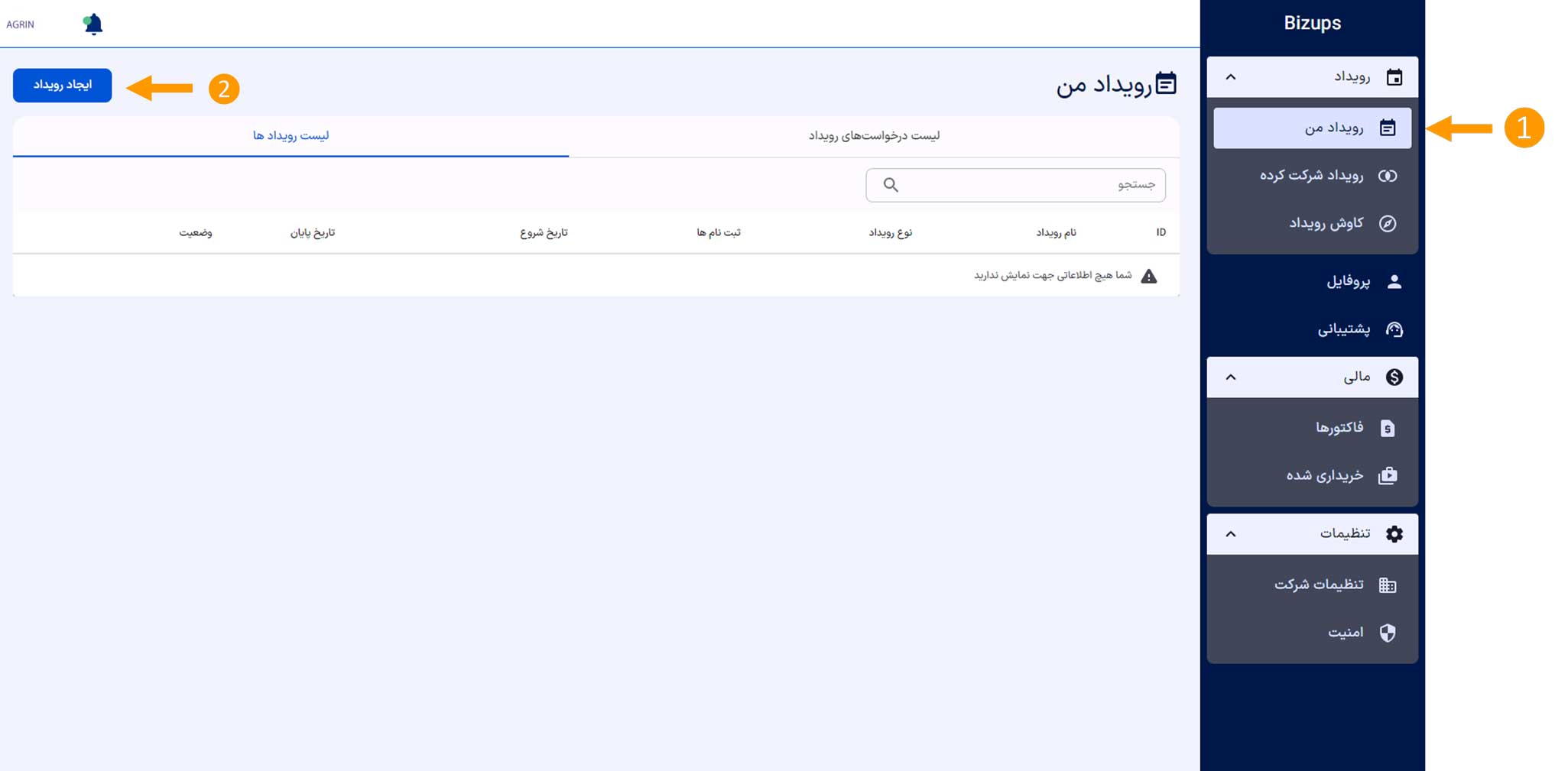
در صورت تایید از پشتیبانی، شما میتوانید در قسمت ❶ رویداد من، روی دکمه ❷ ایجاد رویداد، کلیک کنید و رویداد خود را بسازید.

با کلیک بر روی دکمه ایجاد رویداد درصفحه قبل، وارد این صفحه میشوید.
در این قسمت اگر رویداد شما فقط به صورت آنلاین برگزار میشود روی رویداد ❶ مجازی کلیک کنید و اگر رویداد شما هم به صورت ترکیب حضوری و آنلاین برگزار می شود روی رویداد ❷ هیبرید کلیک کنید.

در این مرحله (ایجاد رویداد هیبریدی) اگر میخواهید رویداد شما در بخش سرچ رویدادها قابل مشاهده باشد، در بخش ❶ حریم خصوصی گزینه ((public و در غیر این صورت (private) را انتخاب کنید. ❷ نام انتخابی رویداد، ❸ تعداد شرکت کنندههای حضوری (در صورت انتخاب رویداد هیبریدی) و ❹ تعداد شرکت کنندههای مجازی و همچنین ❺ زبان رویداد را نیز انتخاب کنید و در آخر ❻ توضیحات مربوط به رویداد را نیز در قسمت توضیحات وارد کنید، سپس روی دکمه ❼ بعدی کلیک کنید.

در مرحله انتخاب دسته بندی در قسمت ❶ سطح 1 زمینه فعالیت خود را انتخاب کنید و روی دکمه ❷ بعدی کلیک کنید.
لازم به ذکر است شما میتوانید چند مورد زمینه فعالیت انتخاب کنید.

در این مرحله، زمینه فعالیت ❶ سطح 2 را نیز انتخاب یا تایپ کنید، بعد از انتخاب سطح 2 سطح 3 نیز برای شما فعال میشود، زمینه فعالیت ❷ سطح 3 را نیز انتخاب یا تایپ کنید و روی دکمه ❸بعدی کلیک کنید، لازم به ذکر است برخی از زمینههای فعالیت سطح 2، سطح 3 را ندارند.
نکته: شما میتوانید در هر سطح چند مورد زمینه فعالیت انتخاب یا تایپ کنید.

این مرحله مربوط به زمان و مکان برگزاری رویداد (رویداد هیبریدی) است، با توجه به تعداد روزهای رویداد، یکی از گزینههای ❶ (رویداد چند روزه یا رویداد یک روزه) را انتخاب کنید و ❷ تاریخ شروع و ❸ تاریخ پایان رویداد را نیز در قسمت مشخص شده انتخاب کنید ❹کشور ❺استان و ❻ منطقه زمانی برگزاری رویداد را نیز انتخاب کرده و در آخر ❼ آدرس محل برگزاری رویداد را تایپ کنید ( در صورت هیبرید بودن رویداد ) و روی دکمه ❽ بعدی کلیک کنید.
نکته: در رویداد(مجازی) قسمت ❼ آدرس رویداد را نخواهید داشت.

در این قسمت ❶ آدرس لندینگ پیج (صفحه وب طراحی شده برای تبلیغات و بازاریابی رویداد) را تعریف کنید و روی دکمه ❷ بعدی کلیک کنید.
در صورت نبود لندینگ پیج، نام آدرس سایت شرکت را وارد کنید.

در این مرحله خدمت مورد نظر خود را انتخاب و روی دکمه ❶ بعدی کلیک کنید.
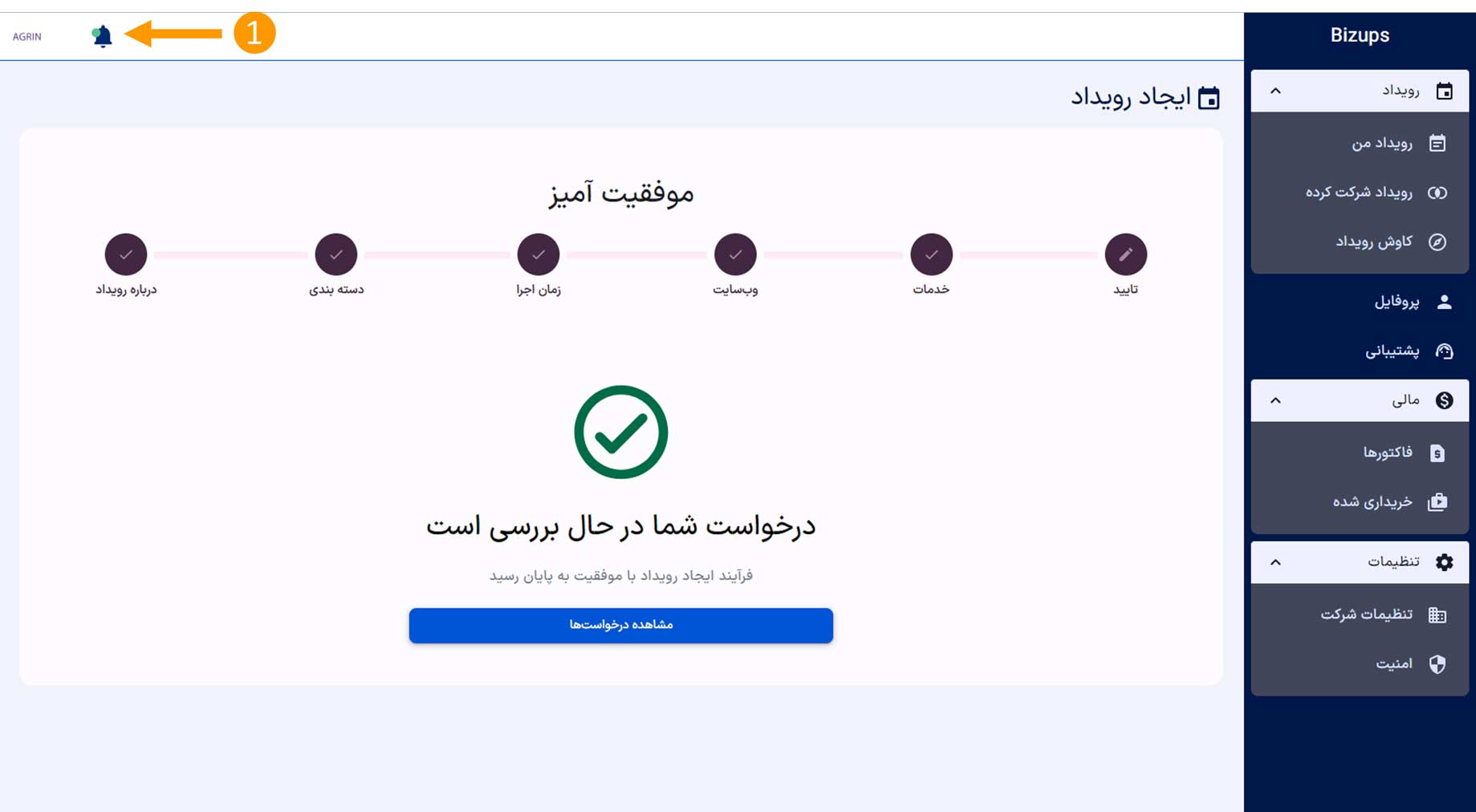
در این مرحله، ایجاد رویداد اولیه صورت گرفته و درخواست شما به پشتیبانی منتقل شده تا بررسی و تایید شود.
بعد از تایید، شما میتوانید به مراحل بعدی ایجاد رویداد که شامل تنظیمات رویداد و ایجاد استیج و ساخت کارگاه، تعریف بلیت رویداد و …. است را ادامه دهید.
زمانی که رویداد شما تایید شد، در بخش نوتیفیکیشن ❶ ( آیکون زنگوله) به شما اطلاع داده میشود.
مرحله دوم: تنظیمات و مدیریت رویداد (استیج، بلیت و کارگاه)
- مدیریت رویداد
- 1_ در قسمت رویداد من به مدیریت رویداد بروید.
- 2_ معرفی داشبورد رویداد
- 3_ معرفی نوار کناری داشبورد رویداد
- 4_ افزودن استیج
- 5_ تنظیمات استیج در داشبورد رویداد
- 6_ افزودن استیج جدید
- 7_ بلیط رویداد
- 8_ معرفی قسمت های تنظیمات بلیت
- 8_ افزودن بلیت جدید
- 9_ ایجاد کارگاه رویداد
- 10_ بخش تنظیمات کارگاه رویداد
- 11_ افزودن کارگاه جدید


بعد از تایید رویداد در قسمت ❶ «رویداد من» از منوی اصلی، برای تنظیمات و تکمیل رویداد وارد قسمت ❷ مدیریت شوید.
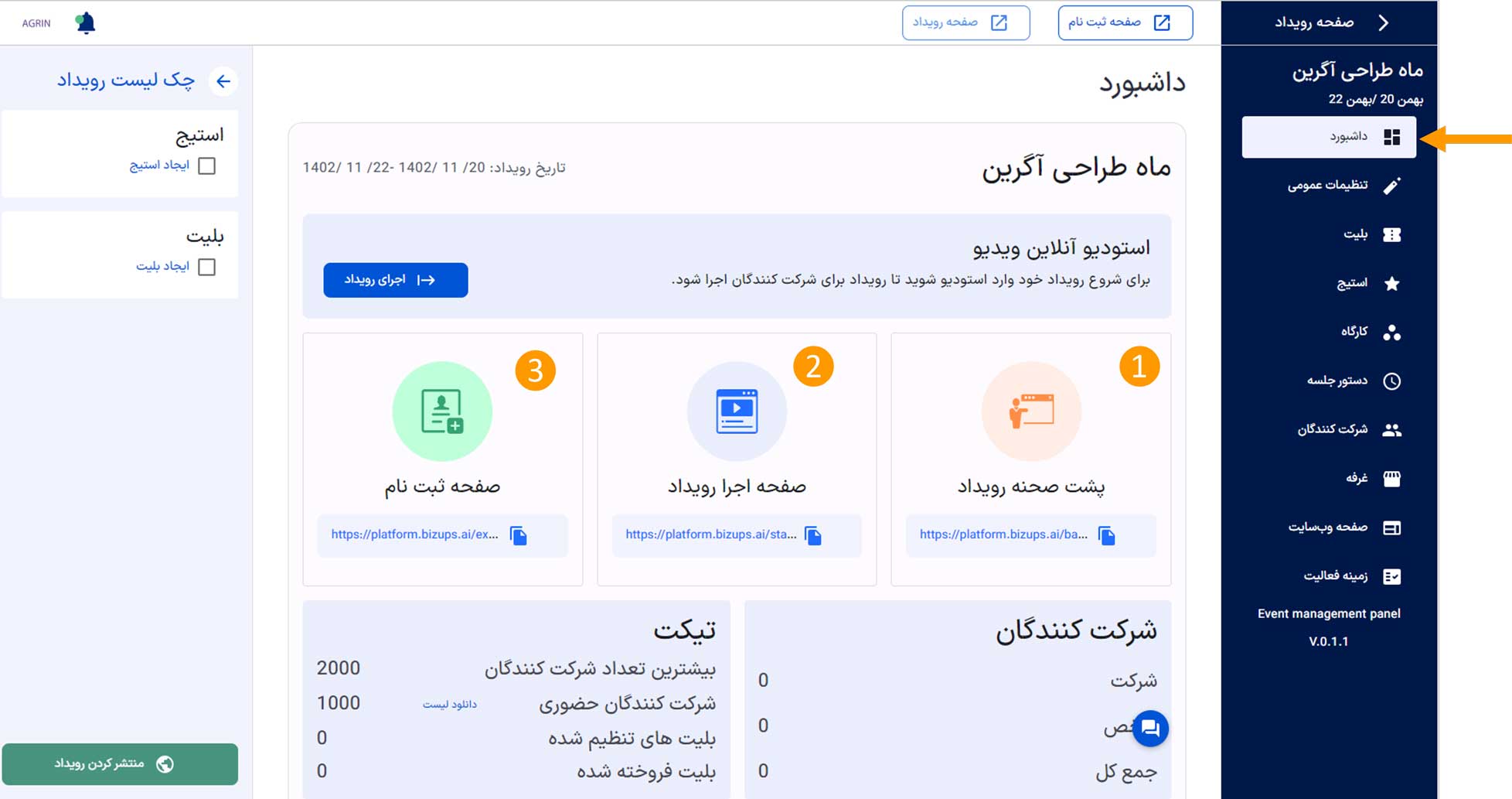
بعد از کلیک روی دکمه مدیریت در مرحله قبل وارد این صفحه میشوید، قسمت ❶ پشت صحنه رویداد، جهت فعال کردن صحن سخنرانی، توسط برگزارکننده است، قسمت ❷ صحنه اجرای رویداد جهت ارسال مستقیم لینک صحنه سخنرانی (استیج) است، قسمت ❸ صفحه ثبت نام، جهت ارسال لینک تهیه بلیت ثبت نام رویداد است.

در همین قسمت داشبورد میتوانید ❶ بلیت ❷ استیج ❸ کارگاه و ❹ غرفه را ایجاد کنید.
در مرحله اول با کلیک کردن بر روی ❶ استیج وارد قسمت افزودن استیج شوید.
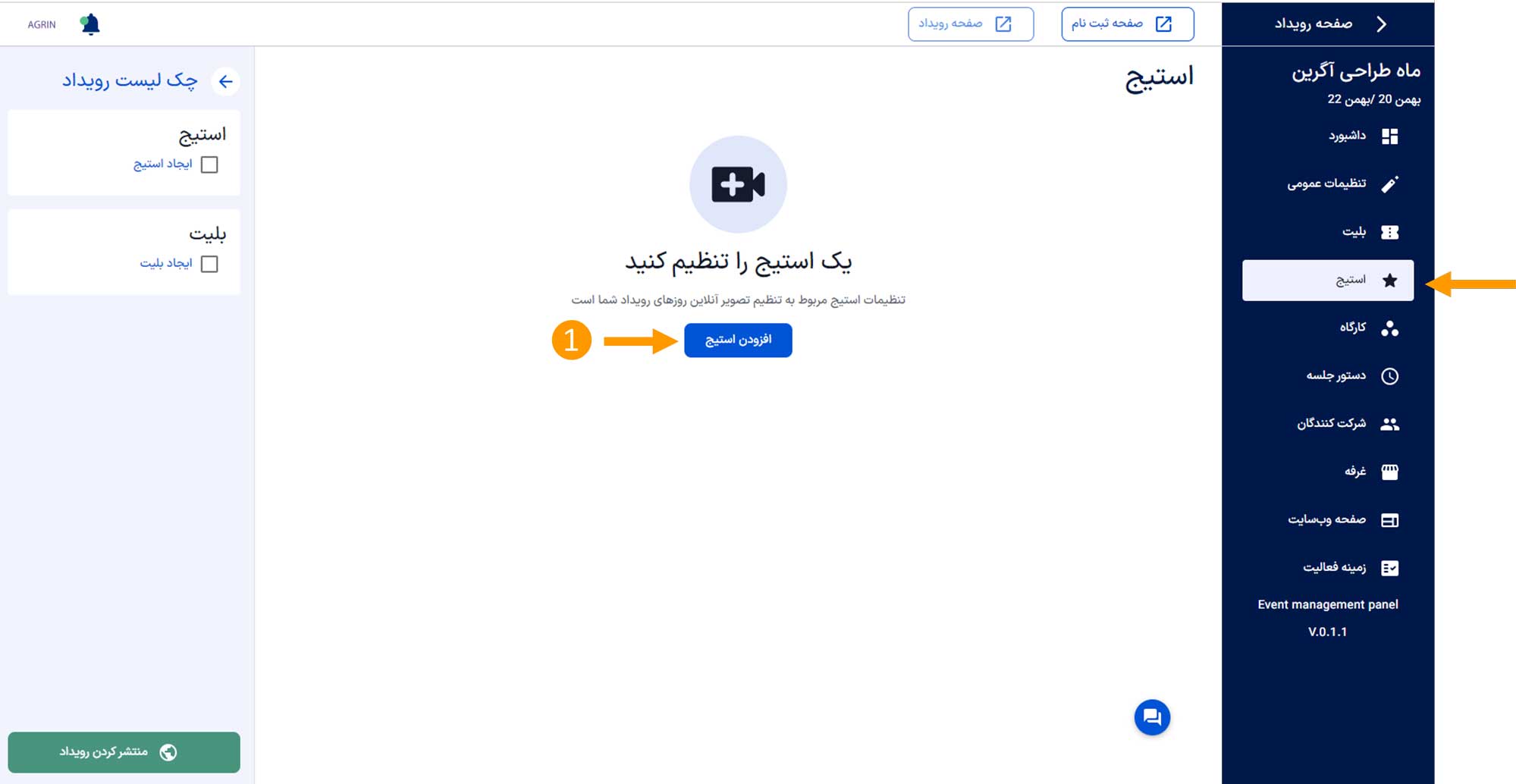
تنظیمات استیج مربوط به تنظیمات صحن سخنرانی رویداد شما است، در این مرحله روی دکمه ❶ افزودن استیج کلیک کنید.
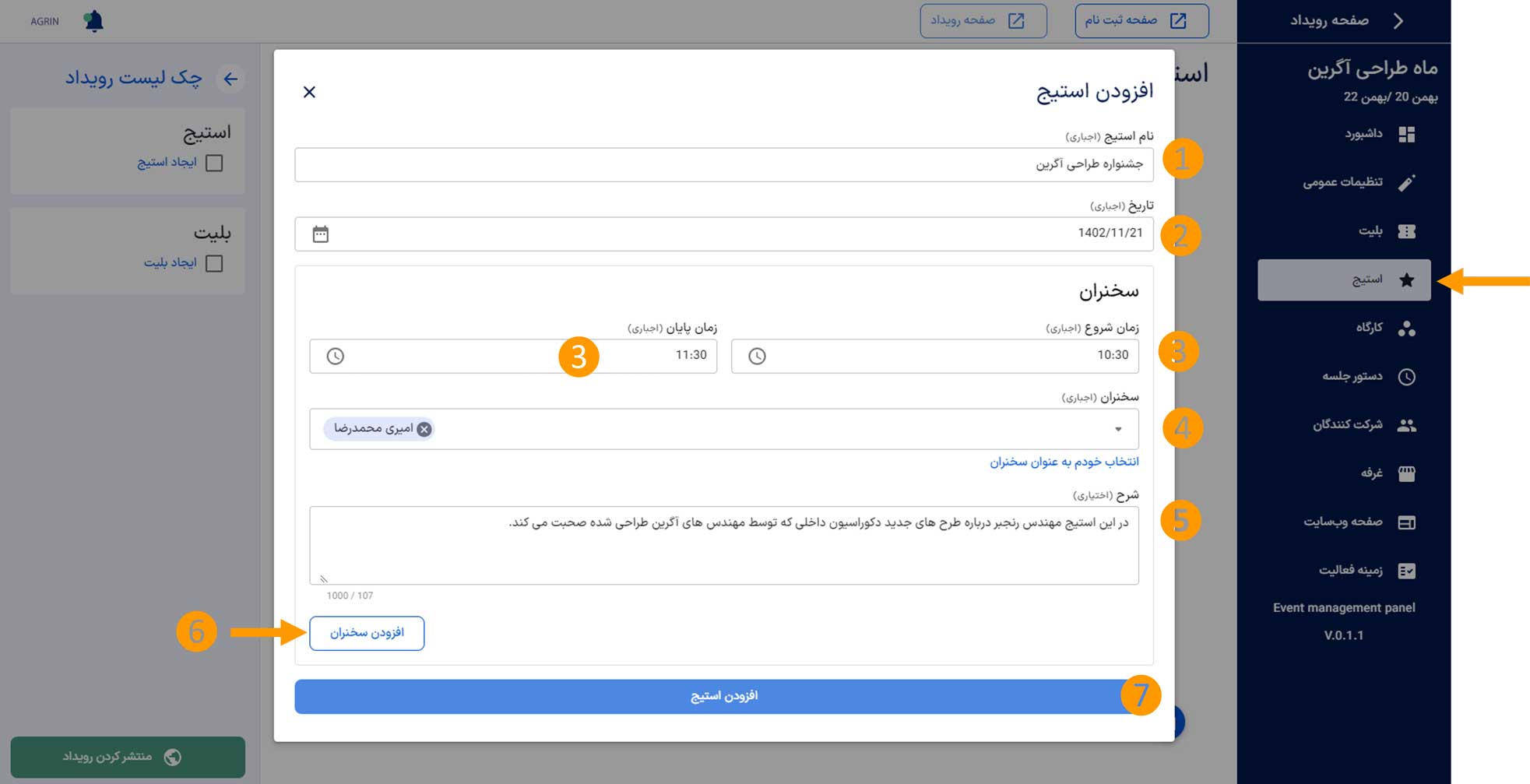
در این مرحله ❶ نام انتخابی استیج و ❷ تاریخ برگزاری استیج را وارد کنید، در قسمت ❸ سخنران زمان شروع و زمان پایان استیج و همچنین ❹ نام سخنران را انتخاب کنید. در قسمت پایینی میتوانید ❺ شرح سخنرانی را نیز تایپ کنید، لازم به ذکر است این قسمت اختیاری است، با کلیک روی ❻ افزودن سخنران میتوانید سخنران بعدی را وارد کنید، و در آخر روی دکمه ❼ افزودن استیج کلیک کنید.
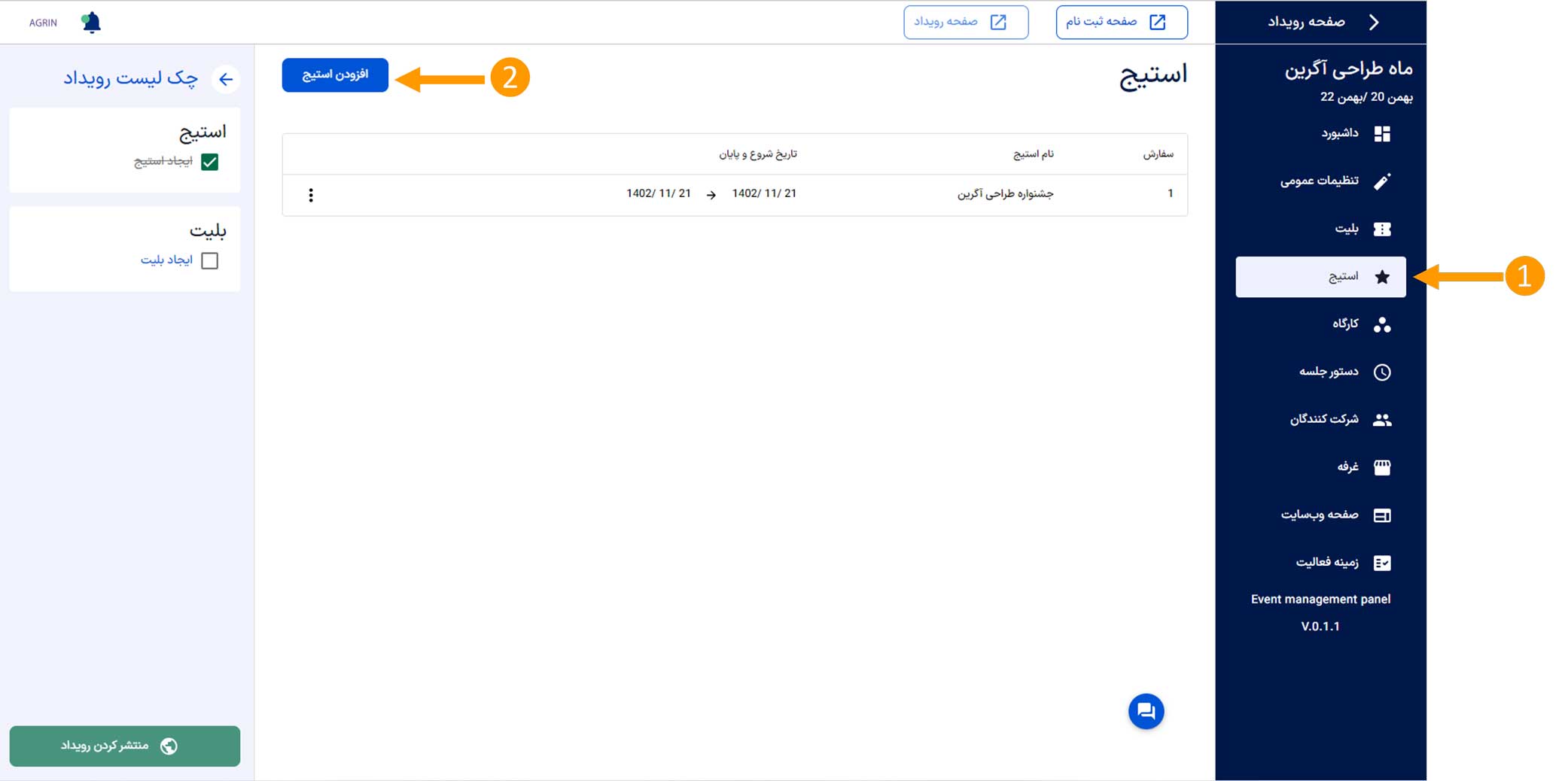
بعد از گذراندن مراحل قبلی در قسمت ❶ استیج مشاهده میکنید که استیج شما ایجاد شده است.
لازم به ذکر است در این مرحله با کلیک روی ❷ افزودن استیج شما میتوانید استیجهای بیشتری ایجاد کنید.
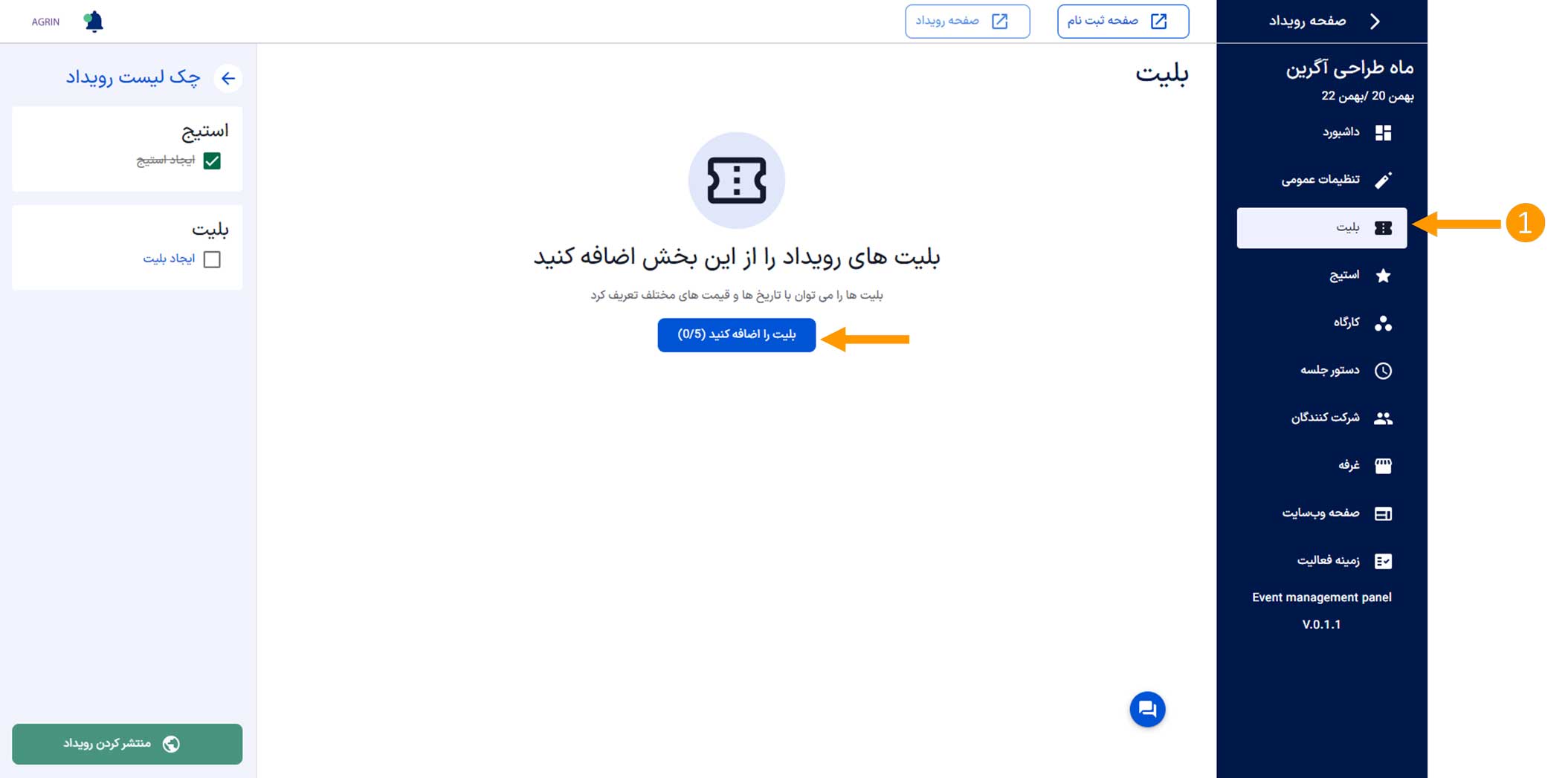
بعد از ساخت استیج روی گزینه ❶ بلیت کلیک کنید، در این قسمت میتوانید تاریخها و قیمتهای مختلف بلیت رویداد را اضافه کنید، برای اضافه کردن روی دکمه ❷ بلیت را اضافه کنید، کلیک کنید.
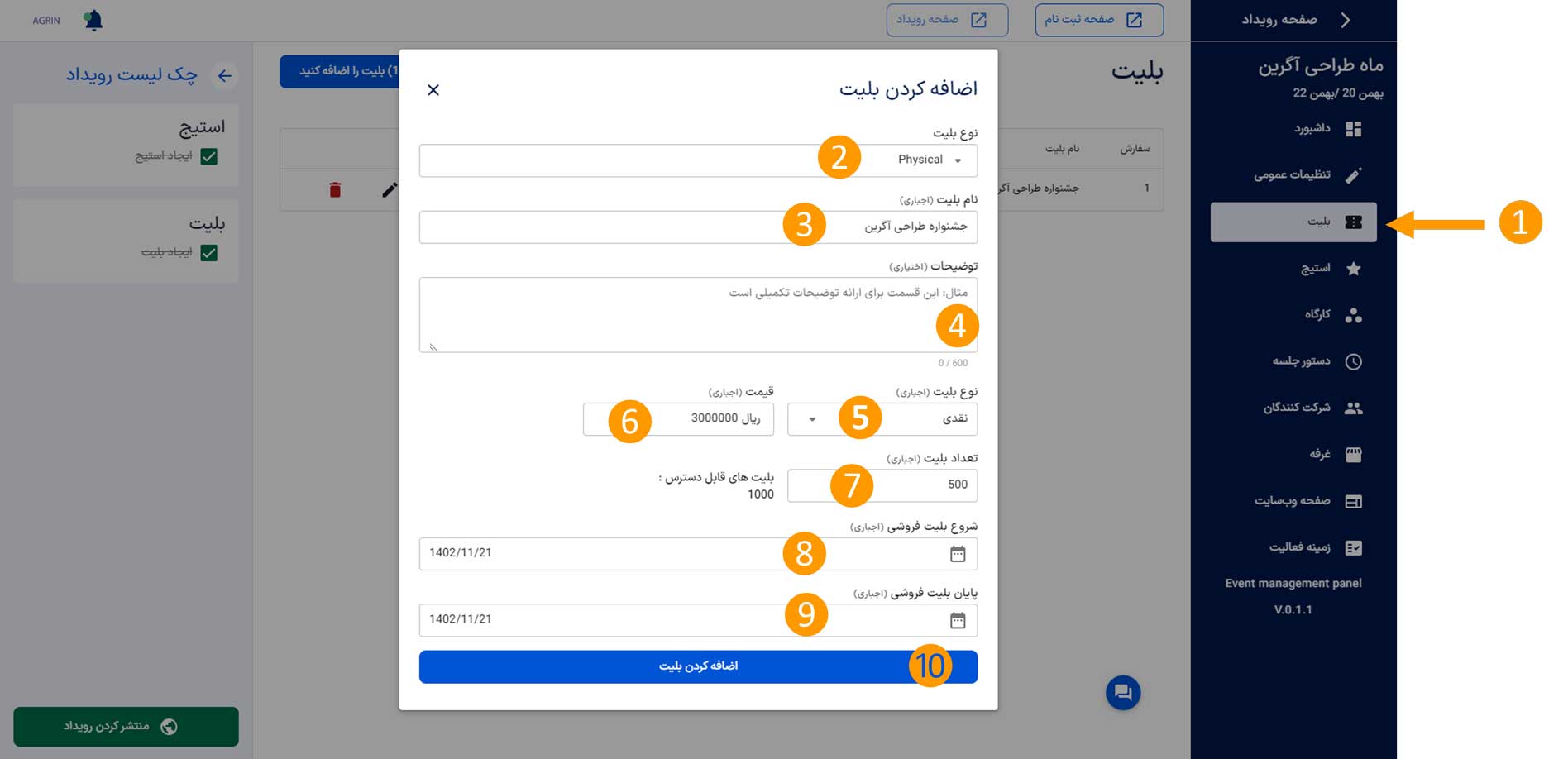
در قسمت ❶ «بلیت» از منوی اصلی ❷ نوع بلیط را انتخاب کنید (Virtual-Physical،حضوری و مجازی) ❸ نام بلیت را تایپ کنید و در قسمت ❹ توضیحات میتوانید توضیحات مختصری در رابطه با بلیت تایپ کنید، لازم به ذکر است این مورد اختیاری است، در قسمت نوع بلیت ❺ امکان تعریف بلیت رایگان و نقدی وجود دارد که با توجه به رویداد خود میتوانید هر کدام از دو نوع بلیت (نقدی و رایگان) را انتخاب کنید، ❻ قیمت بلیت را نیز مشخص کنید، در قسمت ❼ تعداد بلیت را تایپ کرده و در پایان نیز ❽ تاریخ شروع و ❾ پایان فروش بلیت را نیز مشخص کنید، بعد از تعریف تاریخ شروع و پایان روی دکمه ❿ اضافه کردن بلیت کلیک کنید.

بعد از گذراندن مراحل قبلی در قسمت ❶ «بلیت» از منوی اصلی، مشاهده میکنید که بلیتهای شما ایجاد شده است.
برای اضافه کردن بلیت بیشتر روی گزینه ❷ بلیت را اضافه کنید کلیک کنید.
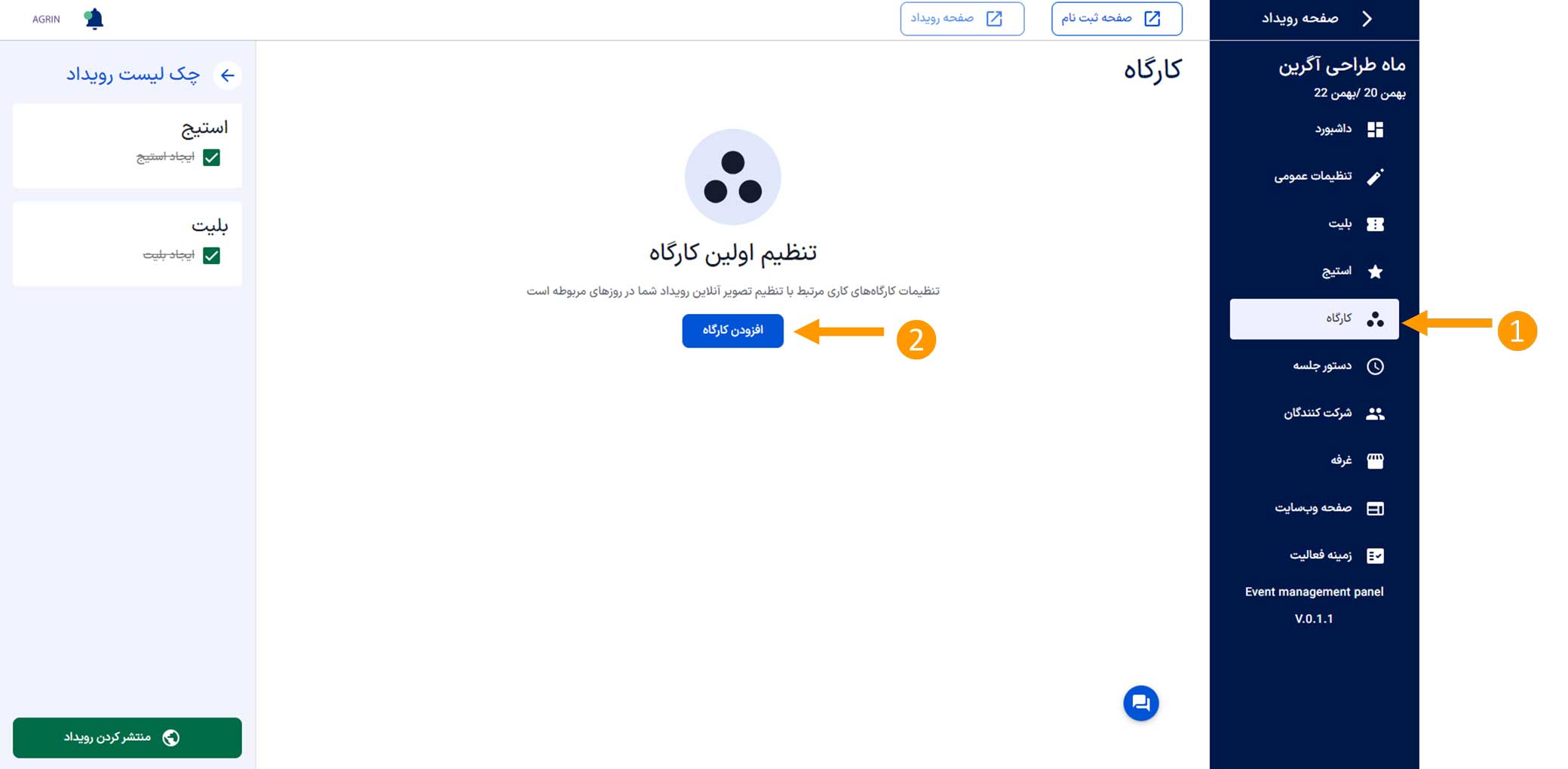
در قسمت ❶ «کارگاه» از منوی اصلی، وارد تنظیم کارگاه میشوید و با کلیک روی دکمه ❷ افزودن کارگاه شما میتوانید کارگاه رویداد خود را ایجاد کنید.
برای اضافه کردن بلیت بیشتر روی گزینه ❷ بلیت را اضافه کنید کلیک کنید.
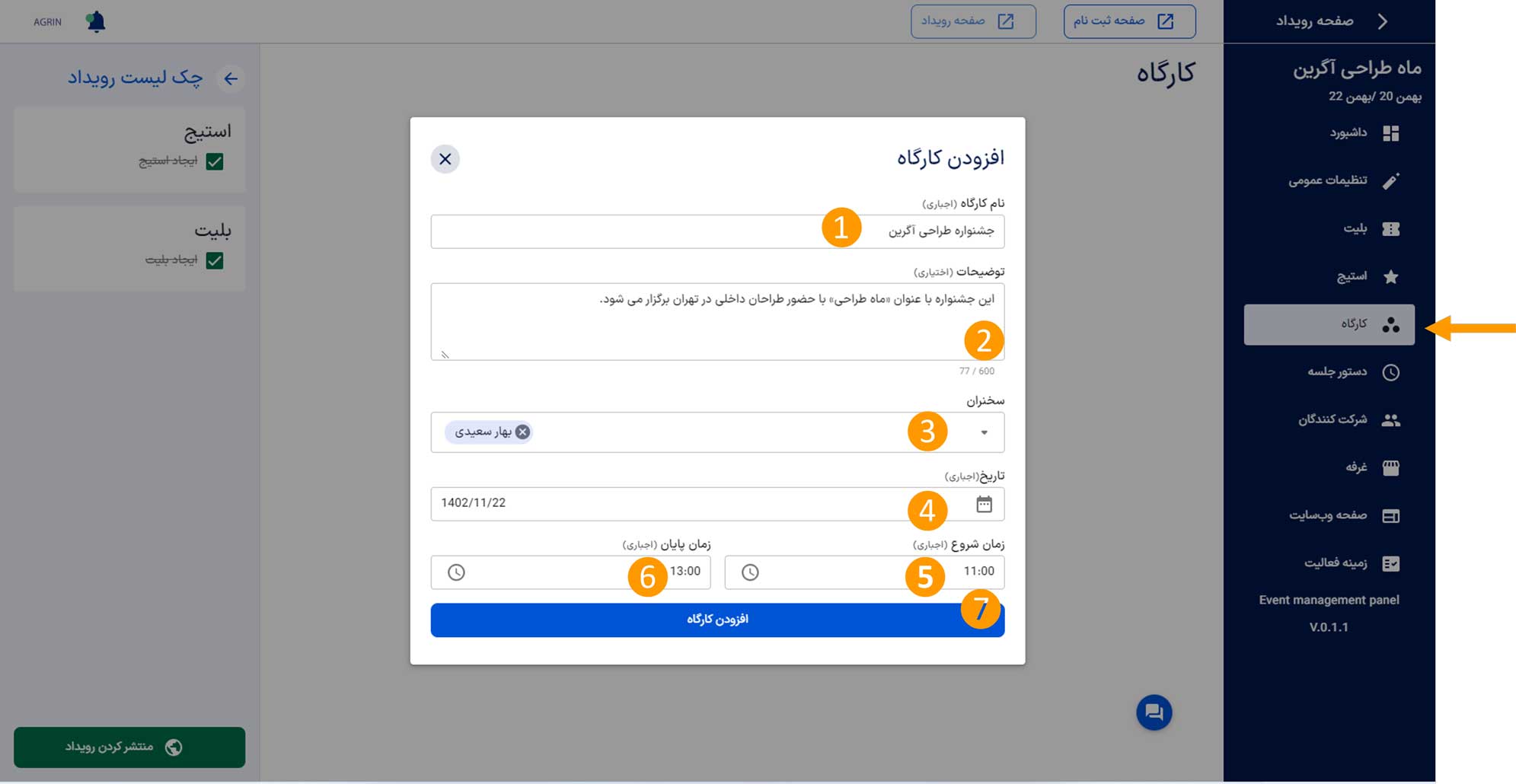
بعد از کلیک روی دکمه افزودن کارگاه وارد این صفحه میشوید و در قسمت ❶ نام کارگاه را تایپ کنید❷ توضیحات در مورد کارگاه که البته اختیاری است را تایپ کنید همچنین❸ نام سخنران را انتخاب کنید و ❹ تاریخ کارگاه را انتخاب کنید و در آخر ❺ زمان شروع و ❻ زمان پایان کارگاه را نیز تعریف کنید و روی دکمه ❼ افزودن کارگاه کلیک کنید.
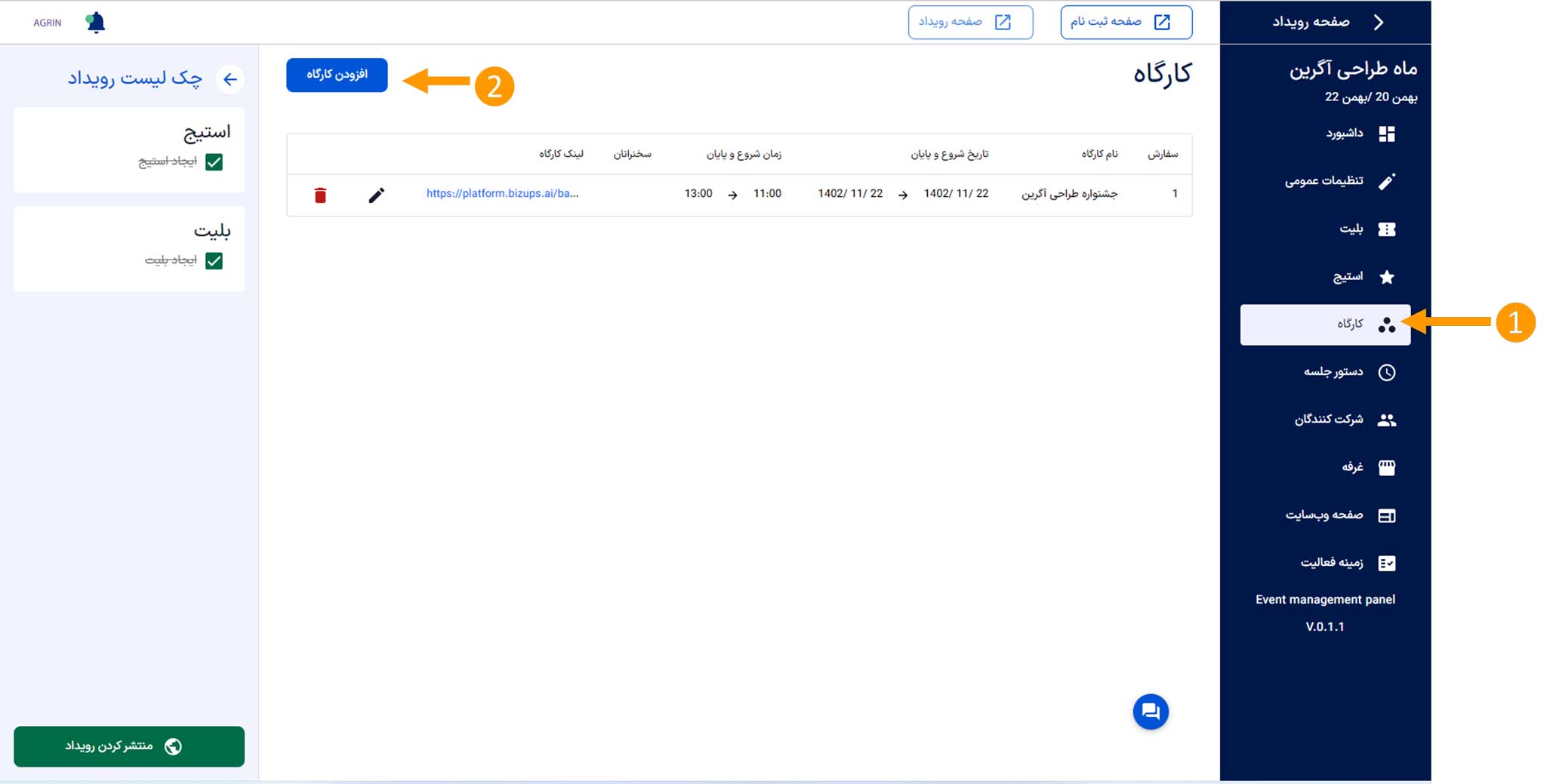
بعد از گذراندن مراحل قبلی در قسمت ❶ «کارگاه» در منوی اصلی، مشاهده میکنید که کارگاه شما تعریف شده است، برای اضافه کردن کارگاههای دیگر روی دکمه ❷ افزودن کارگاه کلیک کنید.
مرحله سوم: تنظیمات و مدیریت رویداد (صفحه وبسایت، غرفه مجازی )
- مدیریت رویداد
- 1_ معرفی بخش طراحی وب سایت رویداد
- 2_ معرفی حامی مالی رویداد
- 3_ تنظیمات بخش حامی مالی رویداد
- 4_ افزودن حامیان مالی بیشتر
- 5_ معرف بخش غرفه های مجازی
- 6_ تنظیمات بخش غرفه های مجازی
- 7_ ایجاد غرفه های مجازی
- 8_ نوع غرفه را مشخص کنید.
- 9_ عنوان و توضیحات غرفه بنویسید.
- 10_ عکس و ویدئوهای محصولات غرفه را وارد کنید.
- 11_ ایجاد غرفه جدید
- 12_ مشاهده دستور جلسه رویداد


در مرحله بعد روی قسمت ❶ «وب سایت» از منوی اصلی کلیک کنید و در صفحه وب سایت که نمای رویداد شما برای شرکت کنندگان است، ❷ بنر رویداد در سایز 2000 در500 پیکسل را بارگذاری کنید و ❸ شرح کلی از رویداد و اهداف آن را تایپ کنید و در آخر روی دکمه ❹ ذخیره توضیحات کلیک کنید.
ساختار و قالب بندی گرافیکی متن از ❺ نوار ابزار بالای شرح رویداد قابل تنظیم است.
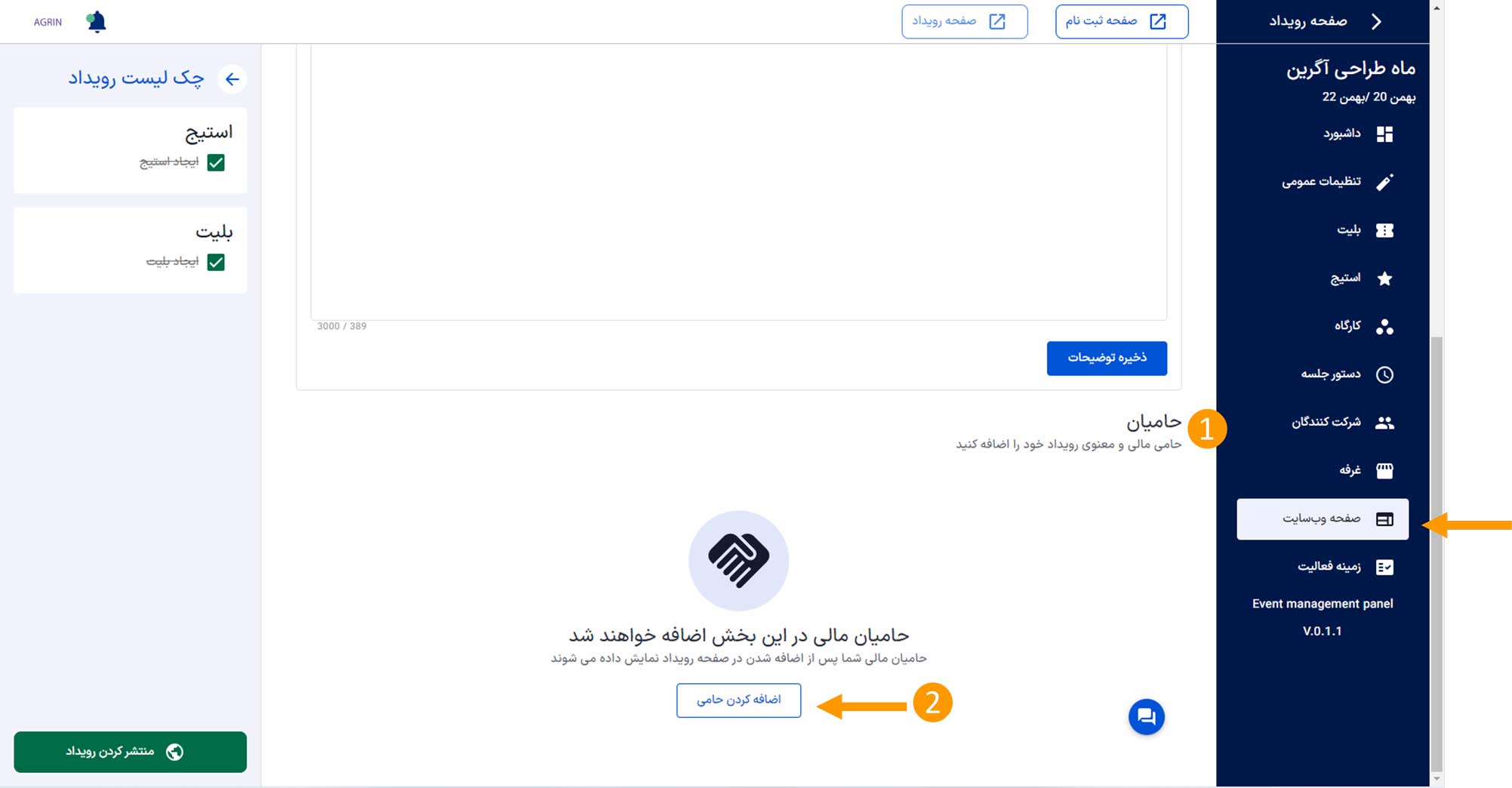
با اسکرول روی همان صفحه وب سایت در بخش مربوط به ❶ حامیان، روی دکمه ❷ اضافه کردن حامی کلیک کنید.

در این مرحله ❶ نام حامی را تایپ کرده و ❷ وب سایت حامی را نیز در قسمت وب سایت تایپ کنید و با کلیک روی ❸ آپلود لوگو، لوگوی حامی را در ابعاد 300 در 300 پیکسل بارگذاری کنید و در آخر روی دکمه ❹ اضافه کردن حامی کلیک کنید.

با اضافه کردن حامی رویداد در صفحه وب سایت، به این شکل ❶ نمایش داده می شود.
لازم به ذکر است بعد از اضافه کردن یک حامی شما میتوانید در همین صفحه با کلیک روی دکمه ❷ اضافه کردن حامی، حامیان دیگر را نیز اضافه کنید.
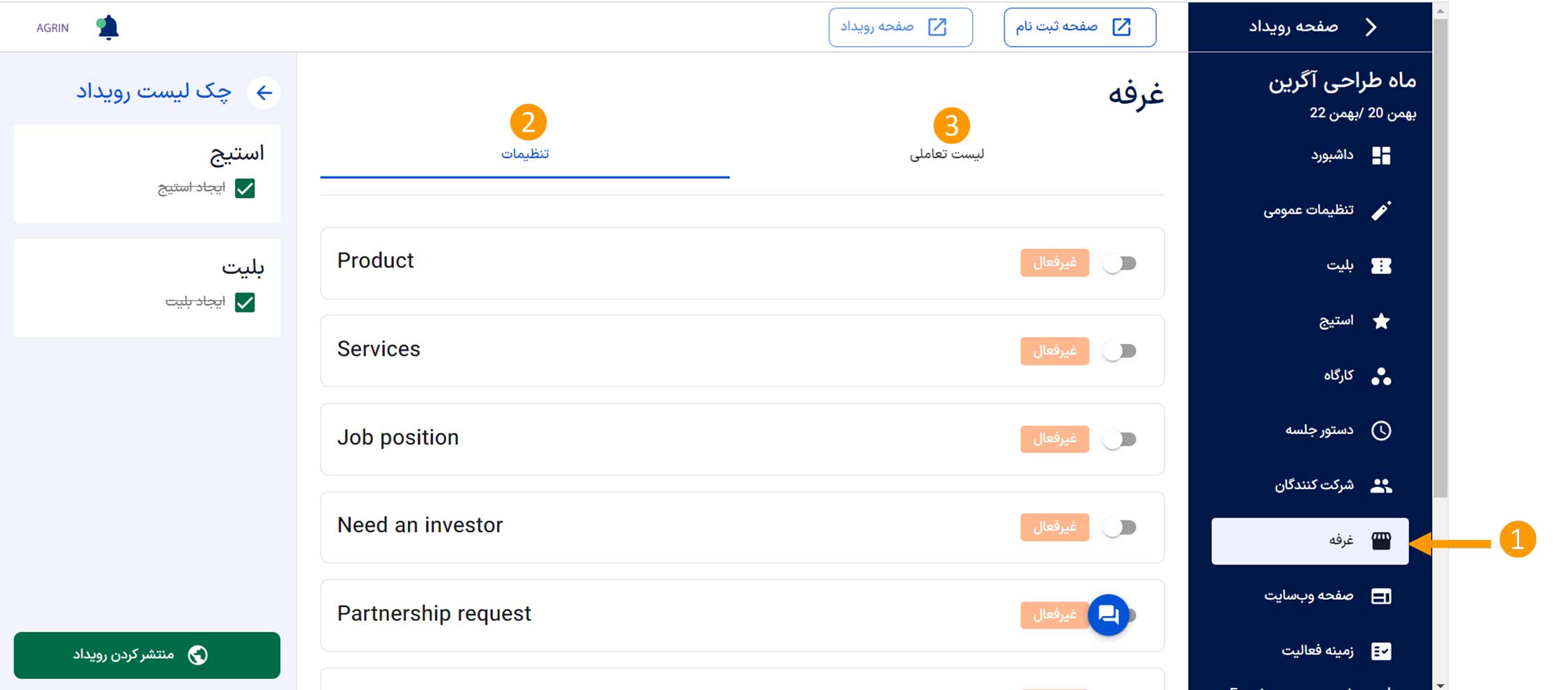
در قسمت ❶ «غرفه» در منوی اصلی، میتوانید غرفههای رویداد خود را جهت ارائه نمایش محصولات و خدمات بسازید.
در بخش ❷ تنظیمات با فعال کردن هر دسته، مجوز ایجاد غرفه در آن دسته، برای شرکتکنندگان و برگزار کننده صادر میشود و در بخش ❸ لیست تعاملی، غرفههای نهایی ایجاد میشود.

در ادامه در همین صفحه غرفه در صورتی که بخواهیم اجازه ساخت غرفه در خصوص موضوعات ارائه شده را بدهیم آن را ❶ فعال میکنیم.
به طور مثال برای تنظیمات مربوط به غرفه❷ سرمایهگذاران، ❸ نوع استفاده و ❹ نوع درخواست را مشخص کنید و روی دکمه❺ ذخیره کلیک کنید.

بعد از ذخیره تنظیمات، از طریق ❶ لیست تعاملی، روی دکمه ❷ ایجاد غرفه کلیک کنید و غرفهها را به تفکیک ایجاد و ذخیره کنید.

در این بخش ❶ نوع غرفه تنظیم شده در مرحله قبل را انتخاب کنید.

بعد از انتخاب غرفه تنظیم شده، عنوان و توضیحات غرفه را در قسمت ❶ عنوان و ❷ توضیحات وارد کنید.
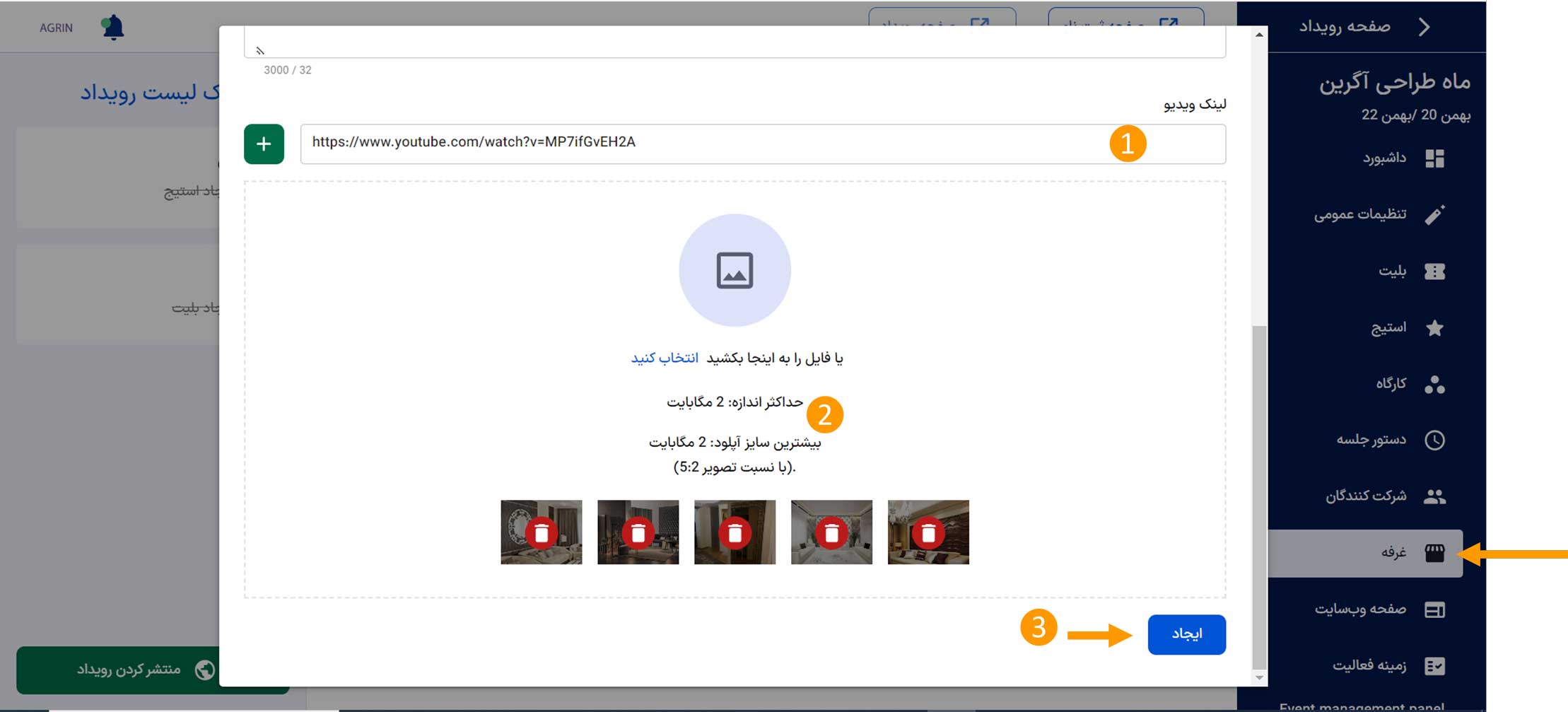
بعد از مرحله قبل با اسکرول در همان صفحه غرفه، لینک ویدیوی محصول یا خدمات یا … بارگذاری شده در فضای مدنظر را در قسمت ❶ لینک ویدیو وارد کرده و عکسهای مربوط به غرفه را در سایز درج شده در قسمت ❷ بارگذاری کنید و روی دکمه ❸ ایجاد کلیک کنید.
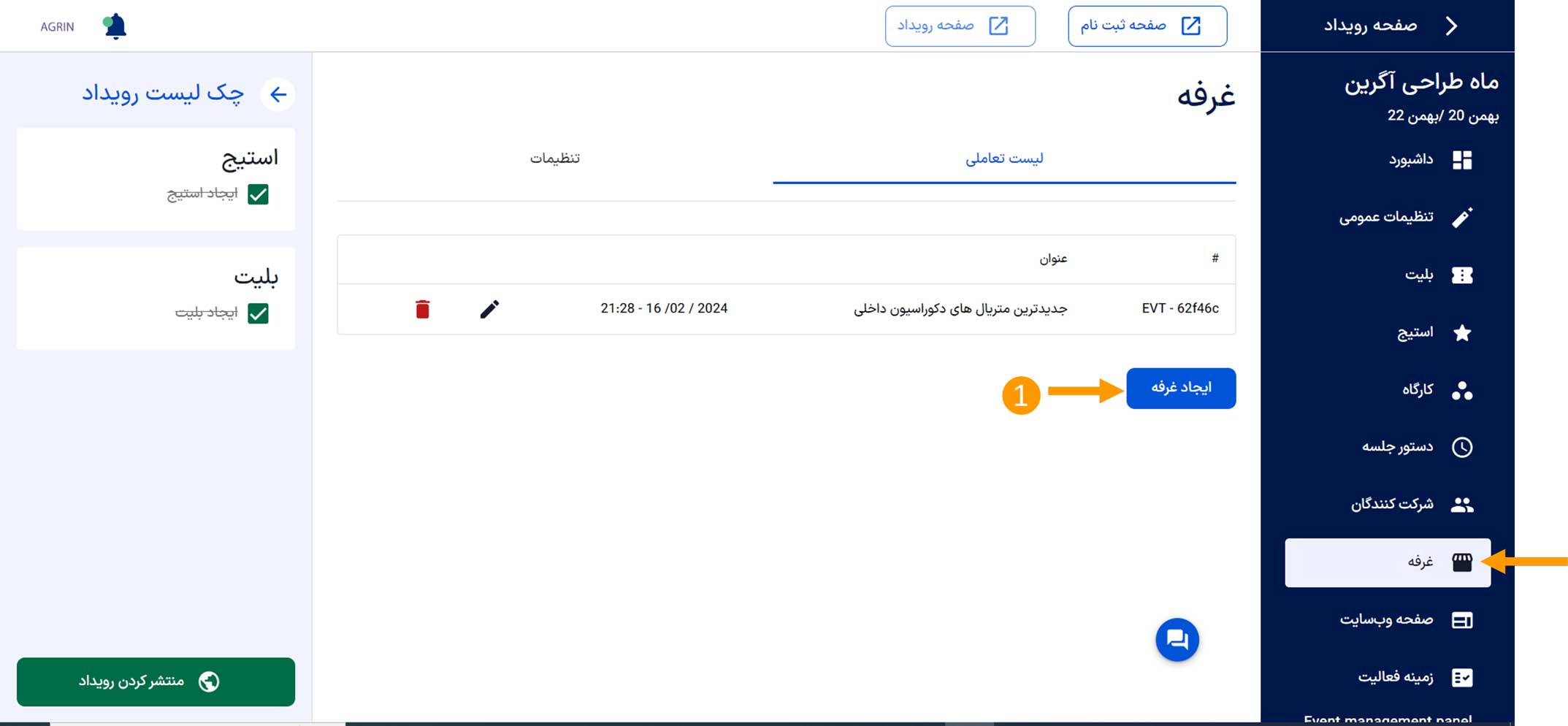
در این قسمت غرفه شما ایجاد شده است و میتوانید با کلیک روی دکمه ❶ ایجاد غرفه، دیگر غرفهها را نیز ایجاد کنید.
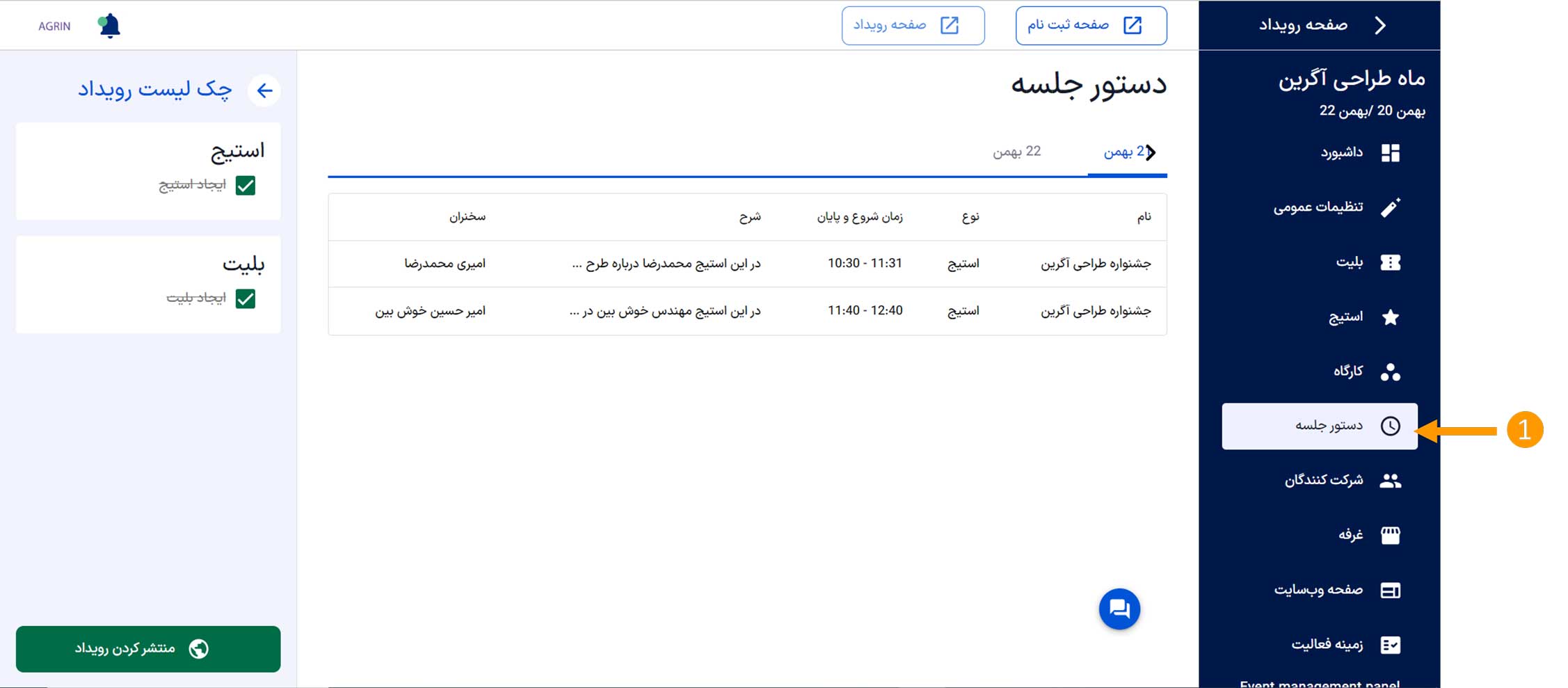
در قسمت ❶ «دستور جلسه» از منوی اصلی، برنامه کامل رویداد را میبینید که شامل زمان بندیها، سخنرانها و شرح سخنرانیها (استیج) و کارگاه ها است.
مرحله چهارم: تنظیمات انتشار رویداد
- مدیریت رویداد
- 1_روی دکمه منتشر کردن رویداد کلیک کنید.
- 2_قوانین انتشار رویداد را مطالعه کنید.
- 3_ پذیرفتن قوانین رویداد
- 3_ رویداد آماده ثبت نام و ورود شرکت کنندگان است.
- 4_ وارد صفحه اصلی رویداد میشوید.
- 5_ معرفی منوهای صفحه رویداد
- 6_ مشاهده اعلان های رویداد
- 7_ پروفایل رویداد، چت گروهی، دستور جلسه، برنامهریزی جلسه
- 8_ معرفی پروفایل رویداد
- 9_ دسته بندی تقاضا و یا ارائه محصولات و خدمات خود را انتخاب کنید.
- 10_ ارائه دهنده و یا گیرندهی خدمات و محصولات را مشخص کنید.
- 11_ پروفایل محصولات و خدمات خود را مشخص کنید.


بعد از اینکه استیج، کارگاه و غرفه را ایجاد و بلیت رویداد را تعریف کردید در قسمت ❶ «داشبورد» از منوی اصلی روی دکمه ❷ منتشر کردن رویداد کلیک کنید تا رویداد شما برای شرکتکنندگان قابل مشاهده و ثبت نام شود.
ساختار و قالب بندی گرافیکی متن از ❺ نوار ابزار بالای شرح رویداد قابل تنظیم است.

بعد از کلیک روی دکمه منتشر کردن رویداد صفحه مربوط به قوانین برگزارکننده باز میشود آن را مطالعه کنید.
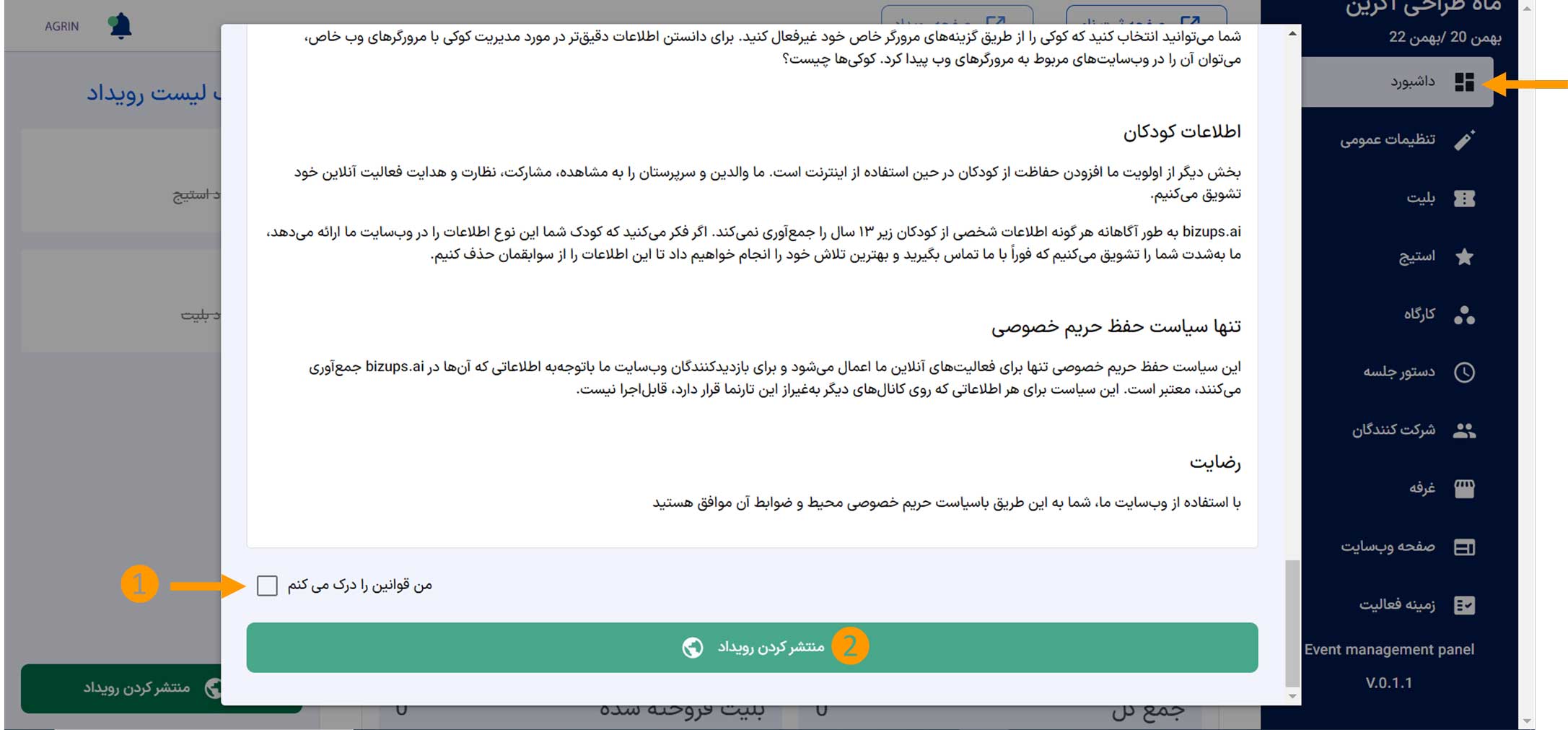
با مطالعه قوانین مربوط به برگزاری رویداد، اگر رضایت داشتید تیک قسمت ❶ «من قوانین را درک میکنم» را بزنید و روی دکمه ❷ منتشر کردن رویداد کلیک کنید.

بعد از زدن دکمه انتشار رویداد، در قسمت ❶ «داشبورد» از منوی اصلی مشاهده میکنید که رویداد شما ❷ انتشار پیدا کرده است و آماده ثبت نام و ورود شرکتکنندگان است.
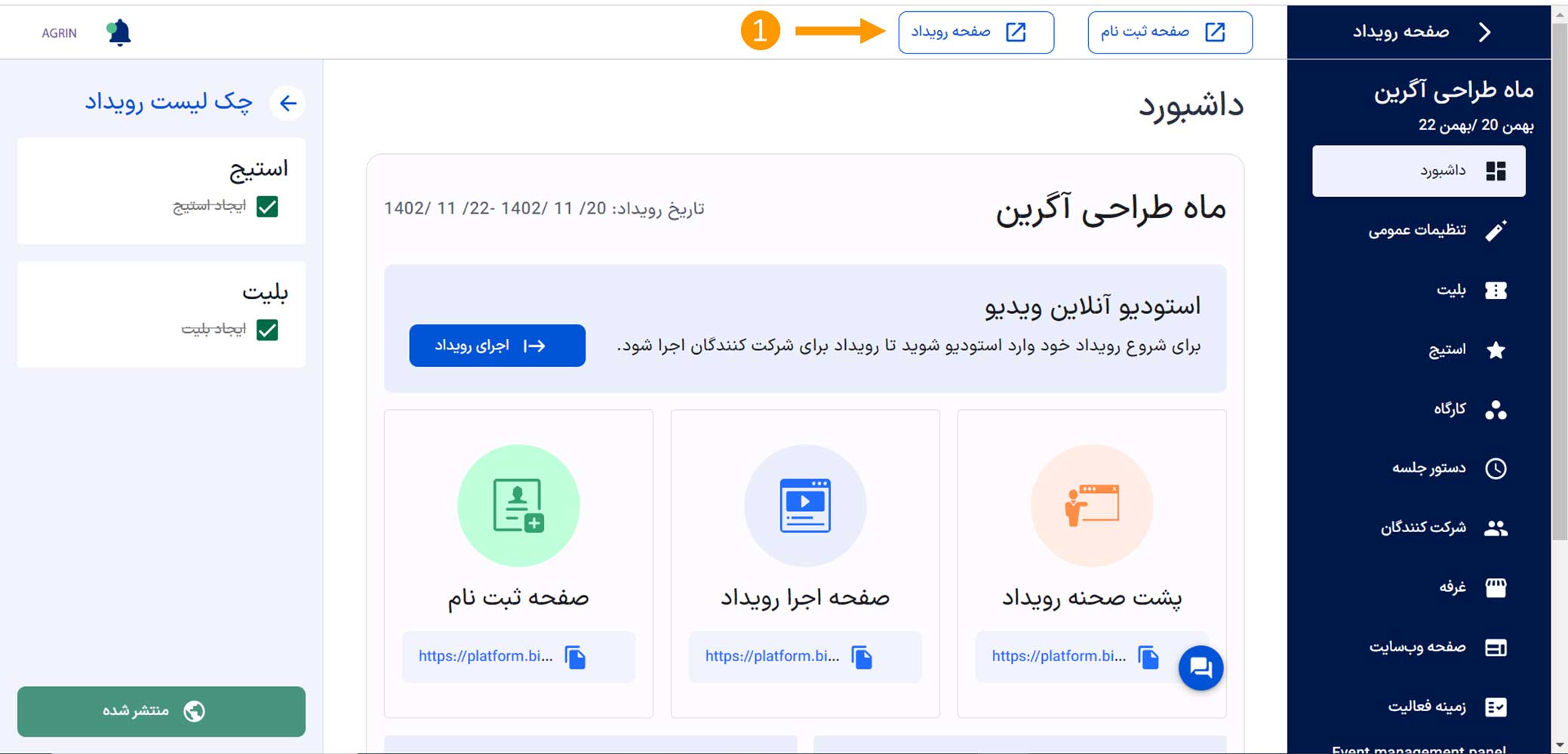
با کلیک روی دکمه ❶ صفحه رویداد، وارد صفحه اصلی رویداد میشوید.
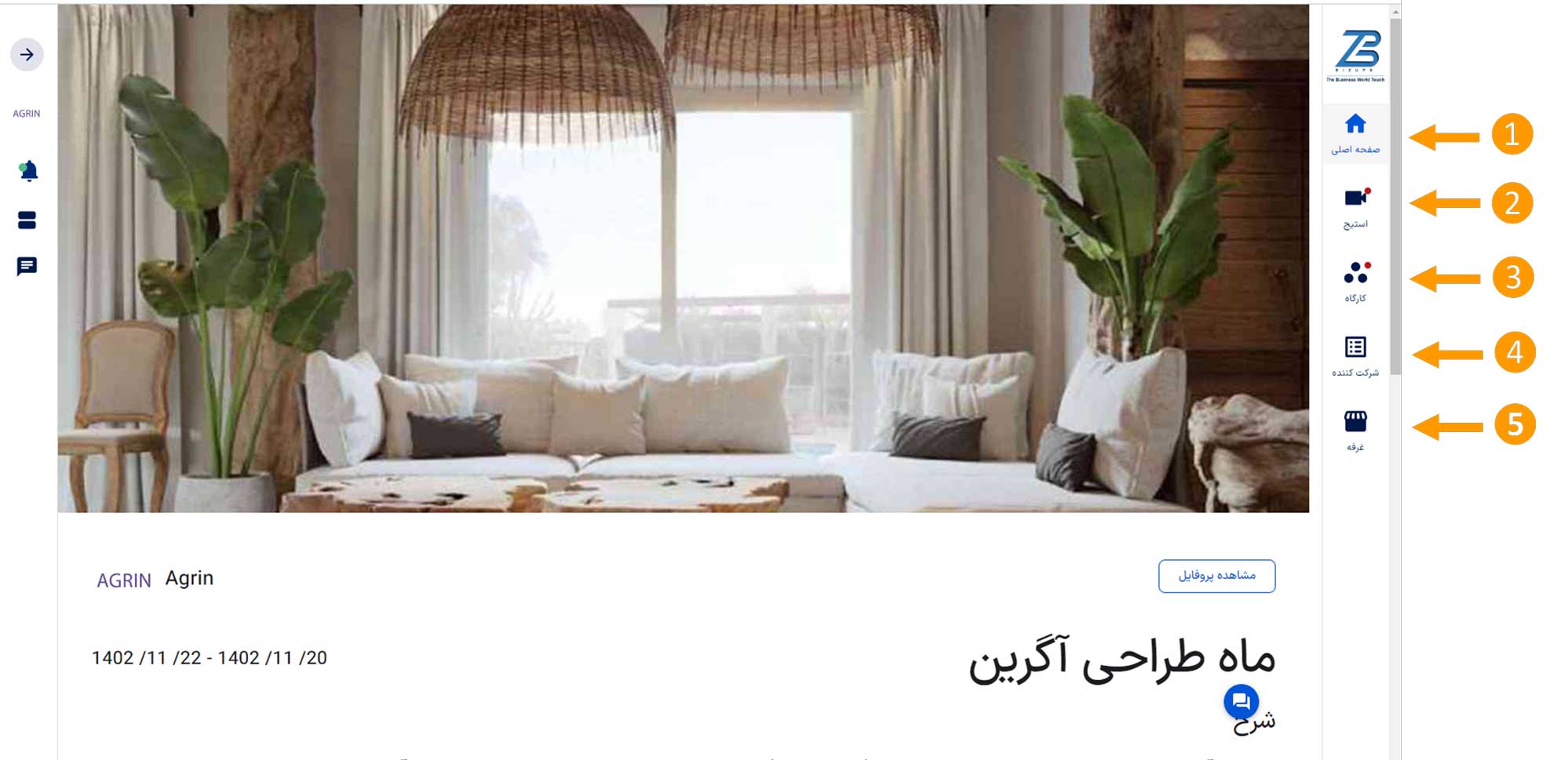
در منوی سمت راست ❶ صفحه اصلی، مربوط به همین صفحه میباشد، ❷ استیج که صحن سخنرانی رویداد شما است، ❸ کارگاه که تعداد کارگاههای ساخته شده و جزئیات آن را نشان میدهد، ❹ قسمت شرکتکنندگان لیست شرکتکنندههای رویداد شما را نمایش میدهد، ❺ غرفههای ساخته شده برای نمایش محصولات و خدمات شما را نشان میدهد .
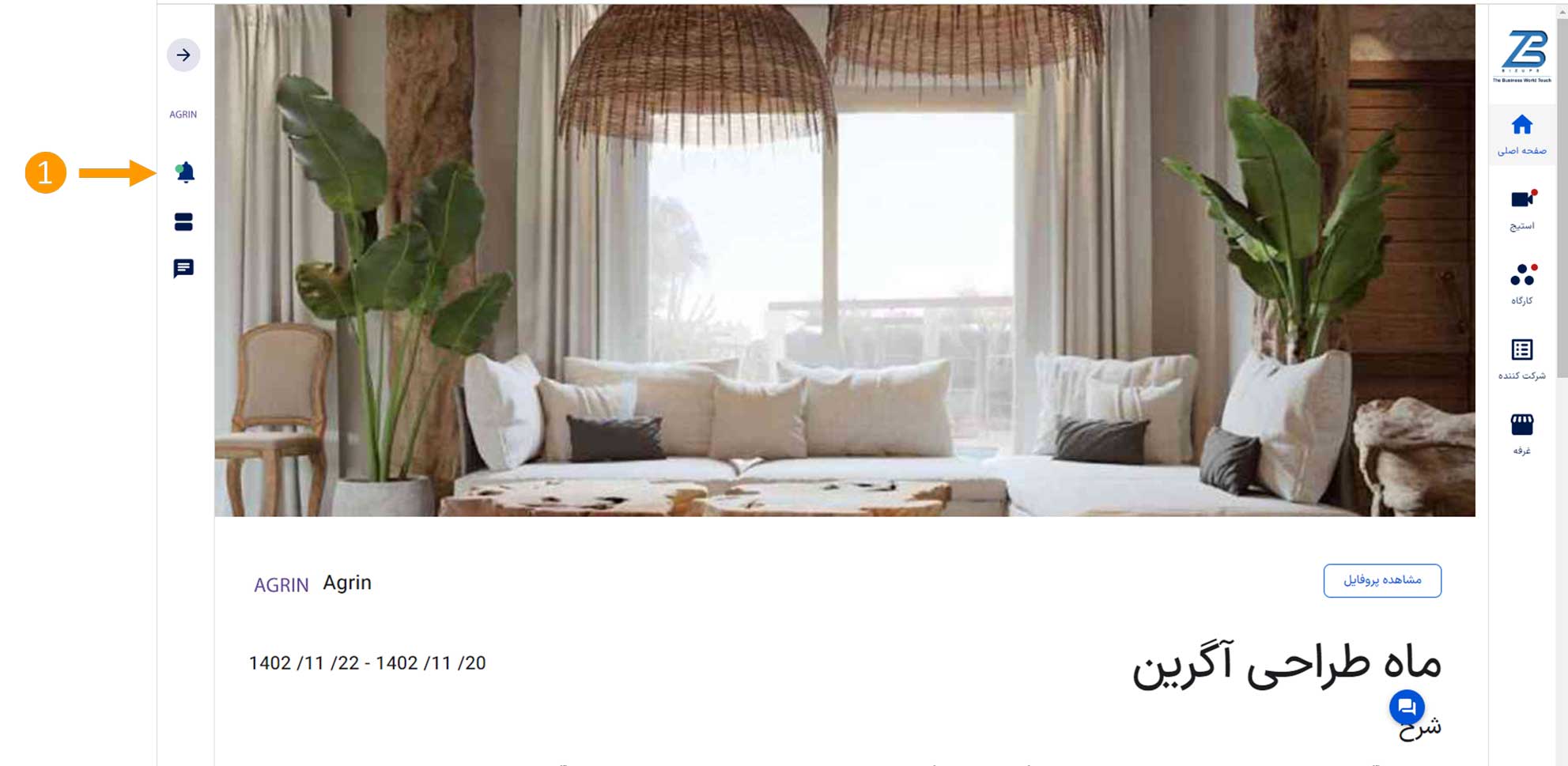
❶ در منوی سمت چپ صفحه اصلی رویداد، در قسمت زنگوله میتوانید اعلانهای رویداد خود را مشاهده کنید.
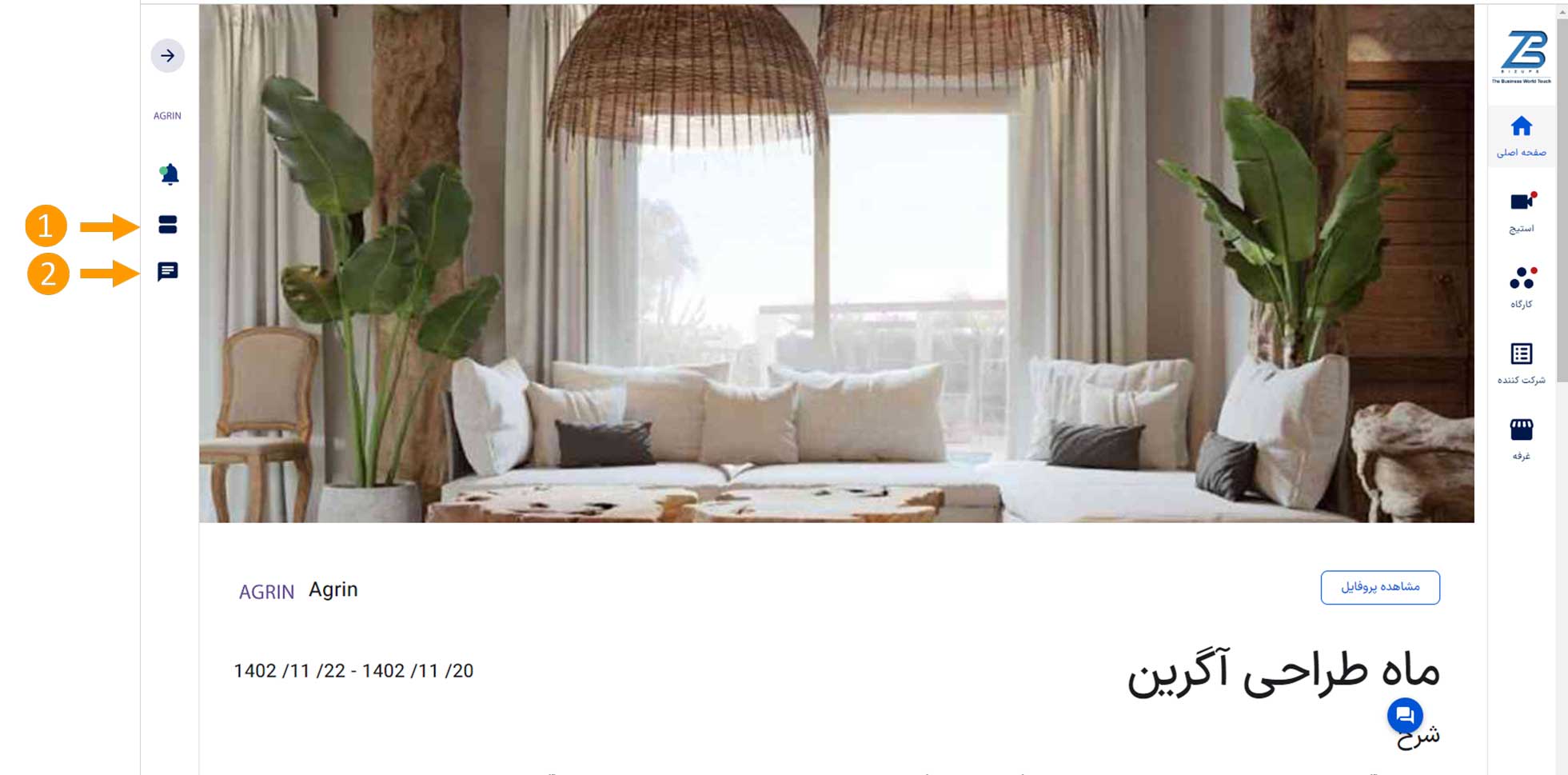
در همین منوی سمت چپ صفحه رویداد با کلیک روی قسمت ❶ و ❷ (پروفایل رویداد، چت گروهی، دستور جلسه، برنامهریزی جلسه) برای شما نمایش داده میشود.
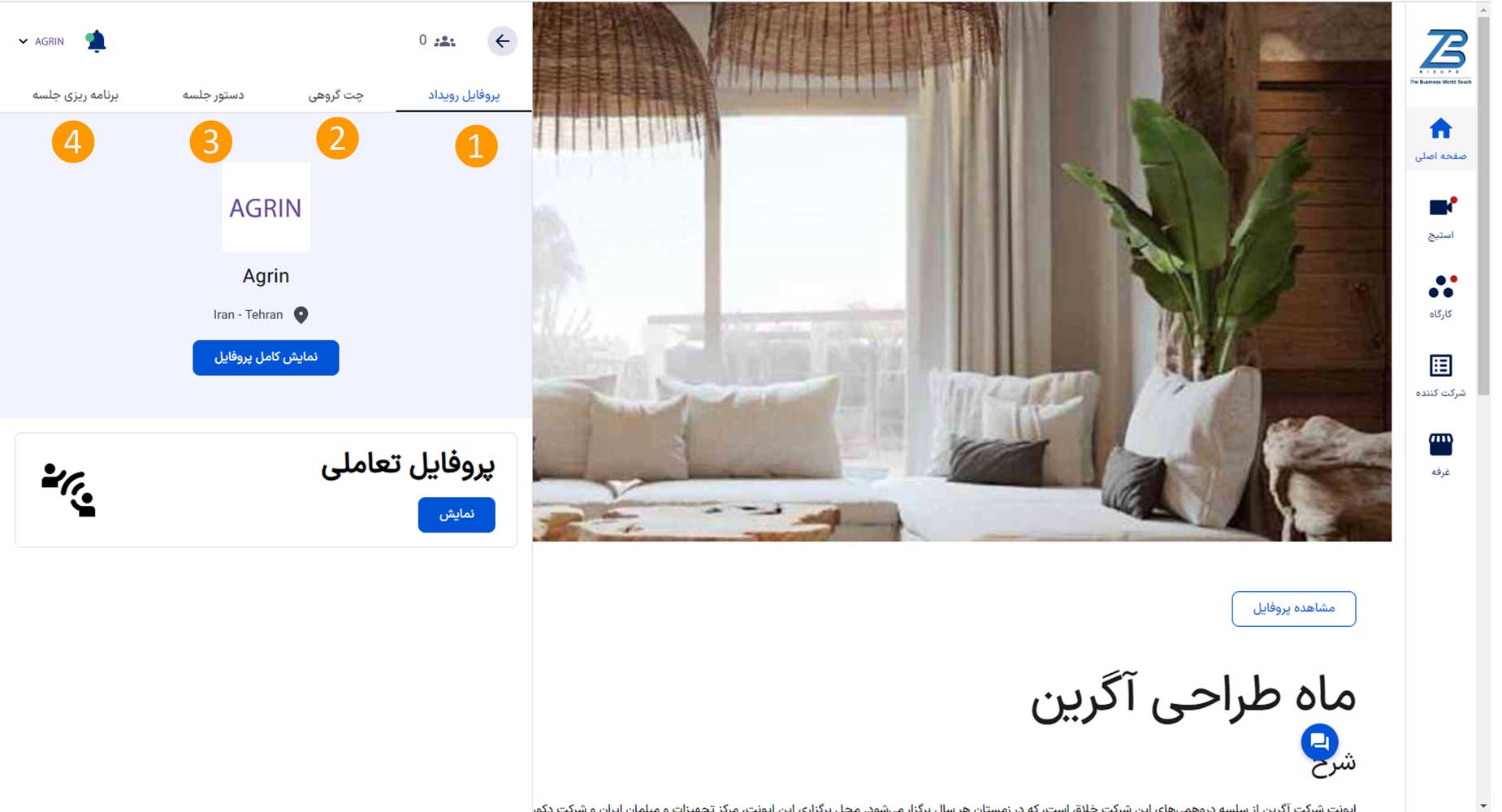
❶در قسمت پروفایل رویداد، اطلاعات مربوط به پروفایل تعاملی شما نمایش داده میشود،❷ قسمت چت گروهی، مربوط به ارسال پیام بین شرکتکنندههای رویداد است، ❸در قسمت دستور جلسه قرار ملاقاتهای تنظیم شده را مشاهده میکنید، ❹ در قسمت برنامهریزی جلسه میتوانید قرار ملاقاتها را تنظیم و چک کنید.
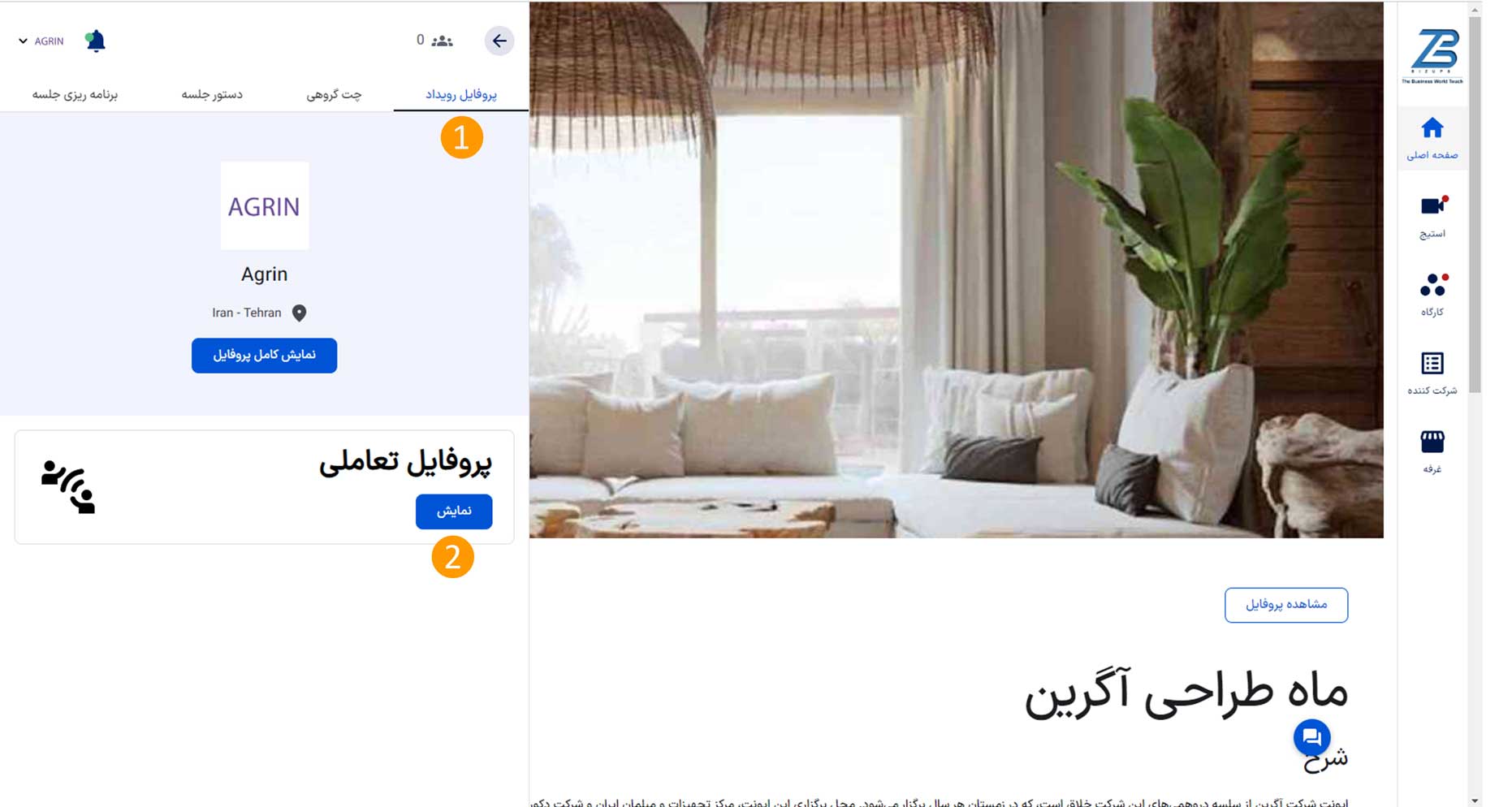
با کلیک روی ❶ پروفایل رویداد یک صفحه برای شما باز میشود که شامل نمایش کامل پروفایل و پروفایل تعاملی است.
در این قسمت با کلیک روی دکمه ❷ نمایش در پایین قسمت پروفایل تعاملی، میتوانید دسته بندی تقاضا و یا ارائه محصولات و خدمات خود را انتخاب کنید.
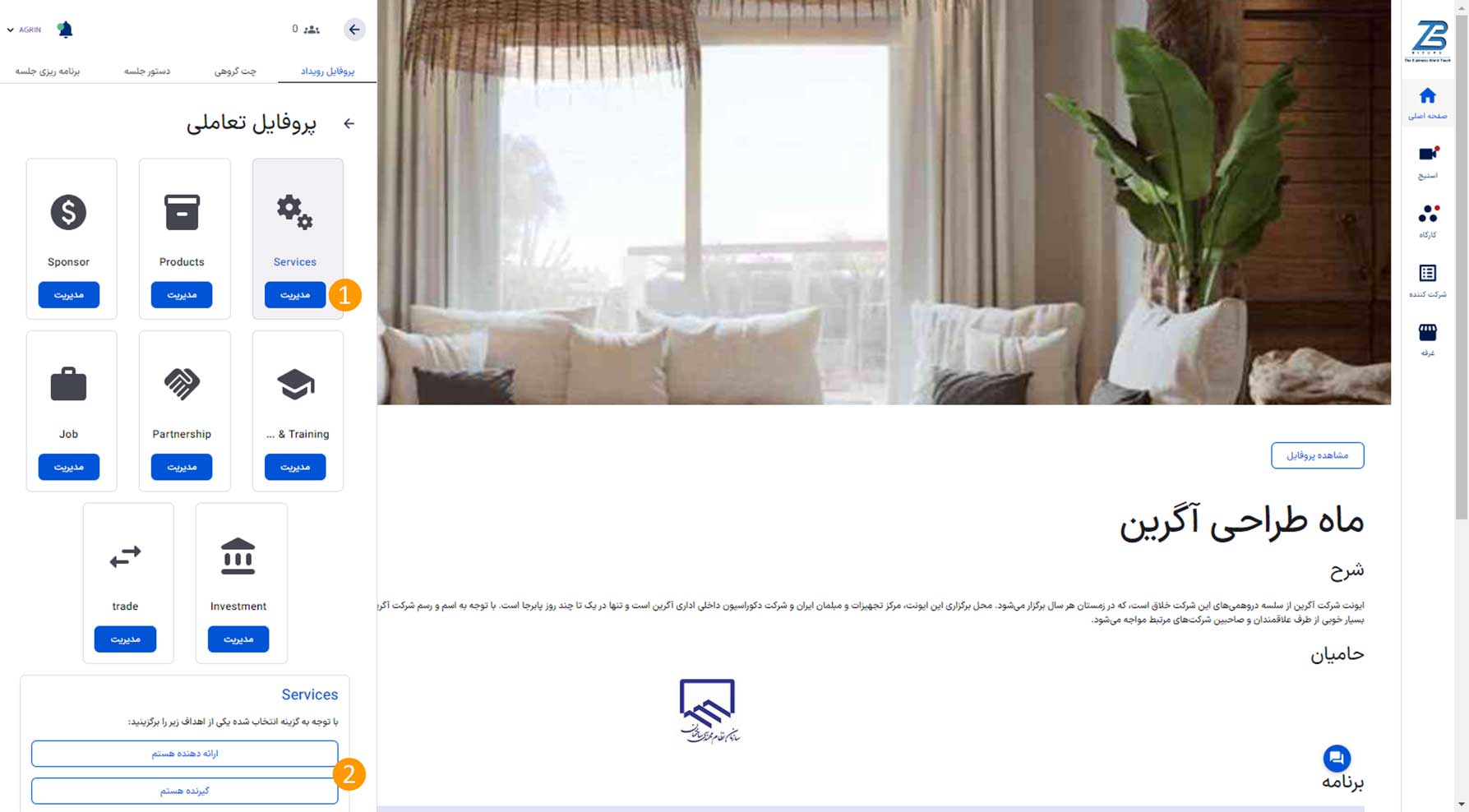
در قسمت پروفایل تعاملی با کلیک روی ❶ دکمه مدیریت در هر کادر، اهداف خود❷ (ارائه دهنده و یا گیرندهی خدمات یا محصولات) را میتوانید مشخص میکنید.
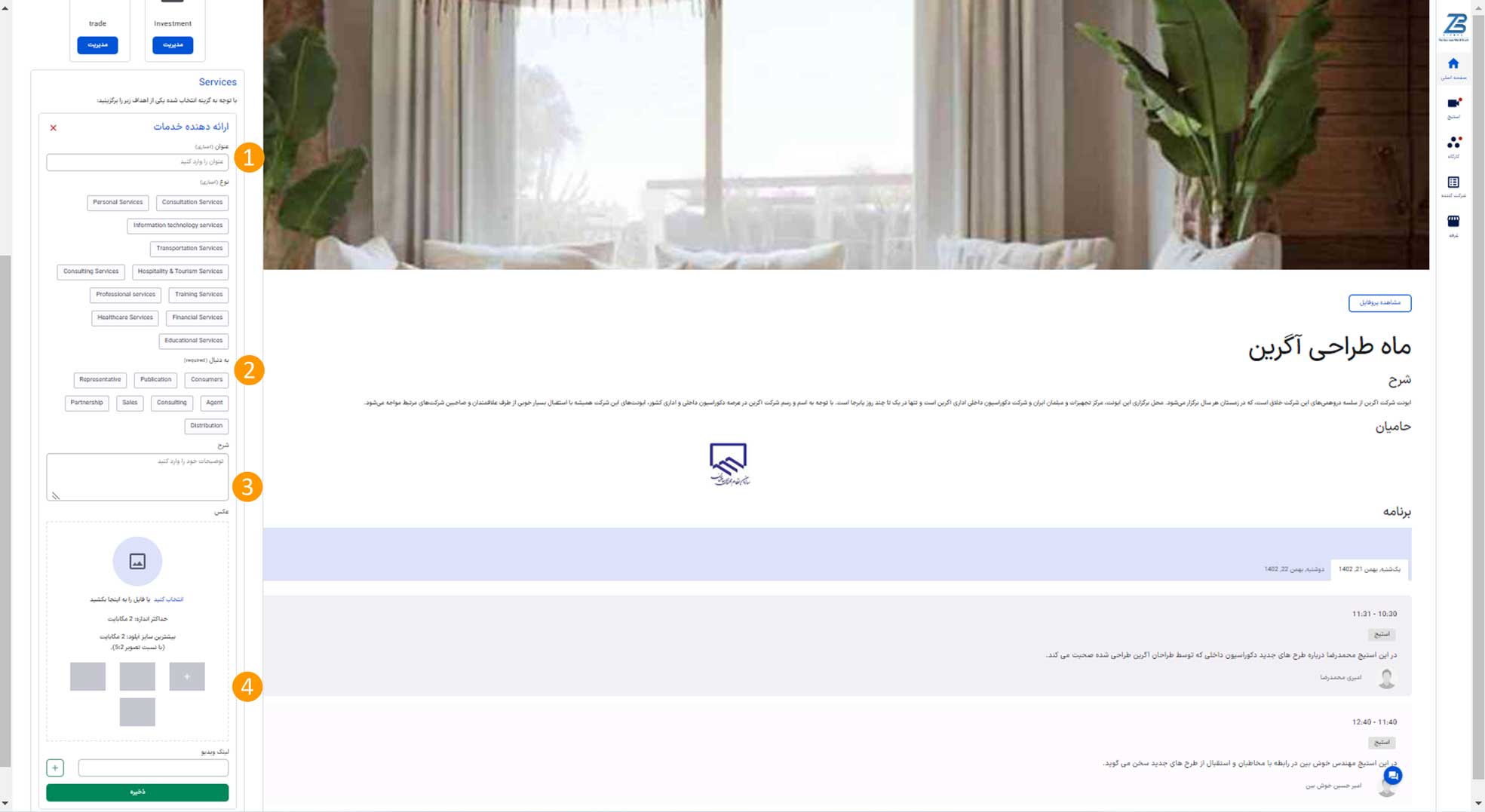
و در ادامه ❶ نوع محصول و یا خدمت، ❷ هدف مورد جستجو، ❸ توضیحات مرتبط با محصول و یا خدمت و ❹ تصاویر آنها را بارگذاری کنید.


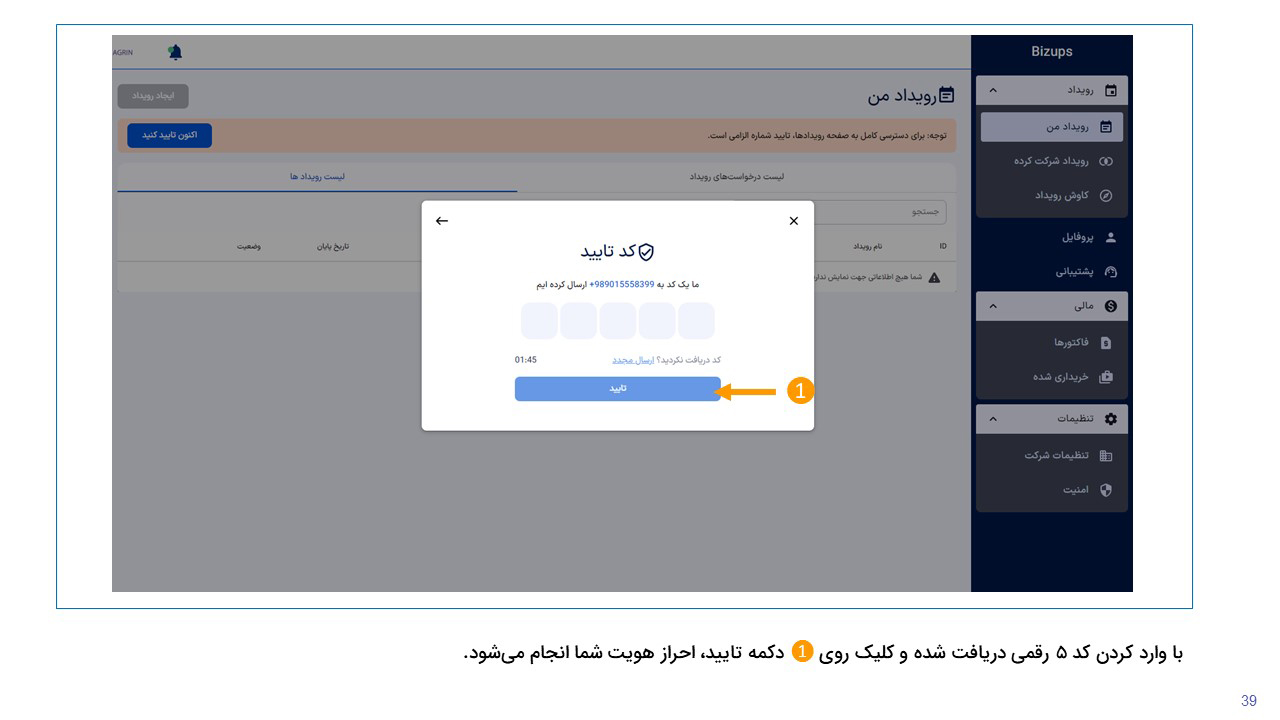

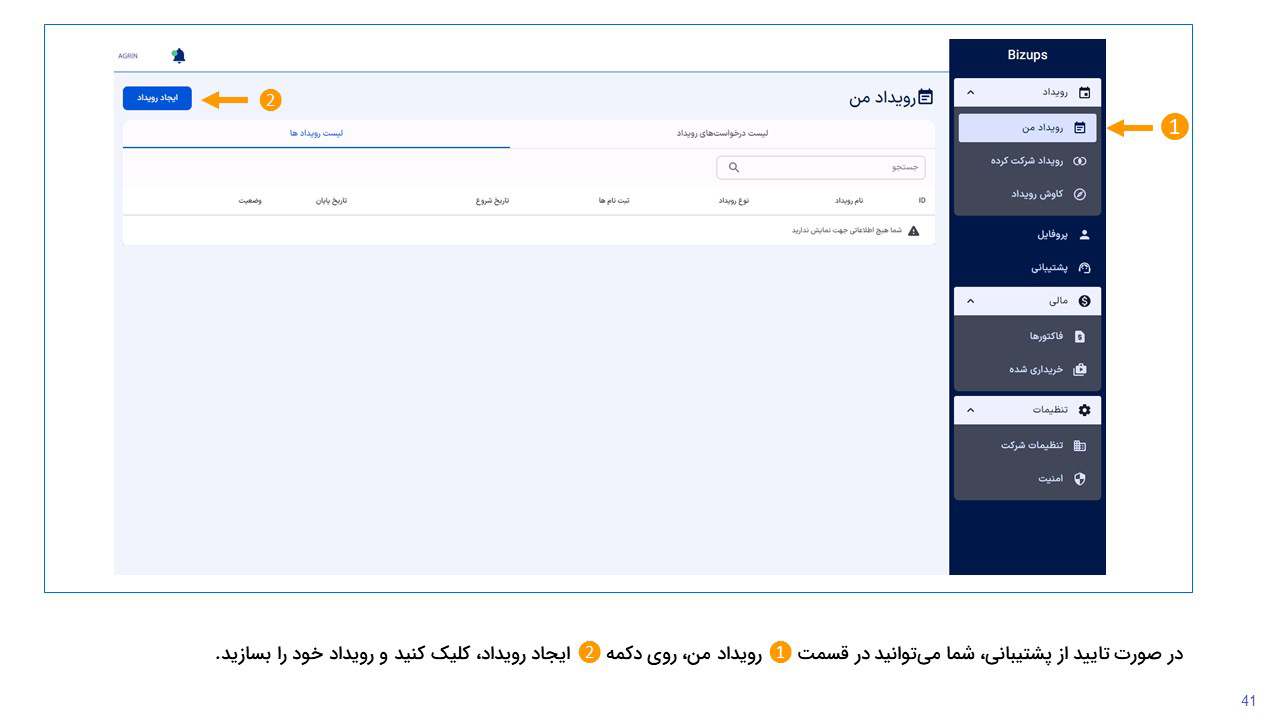



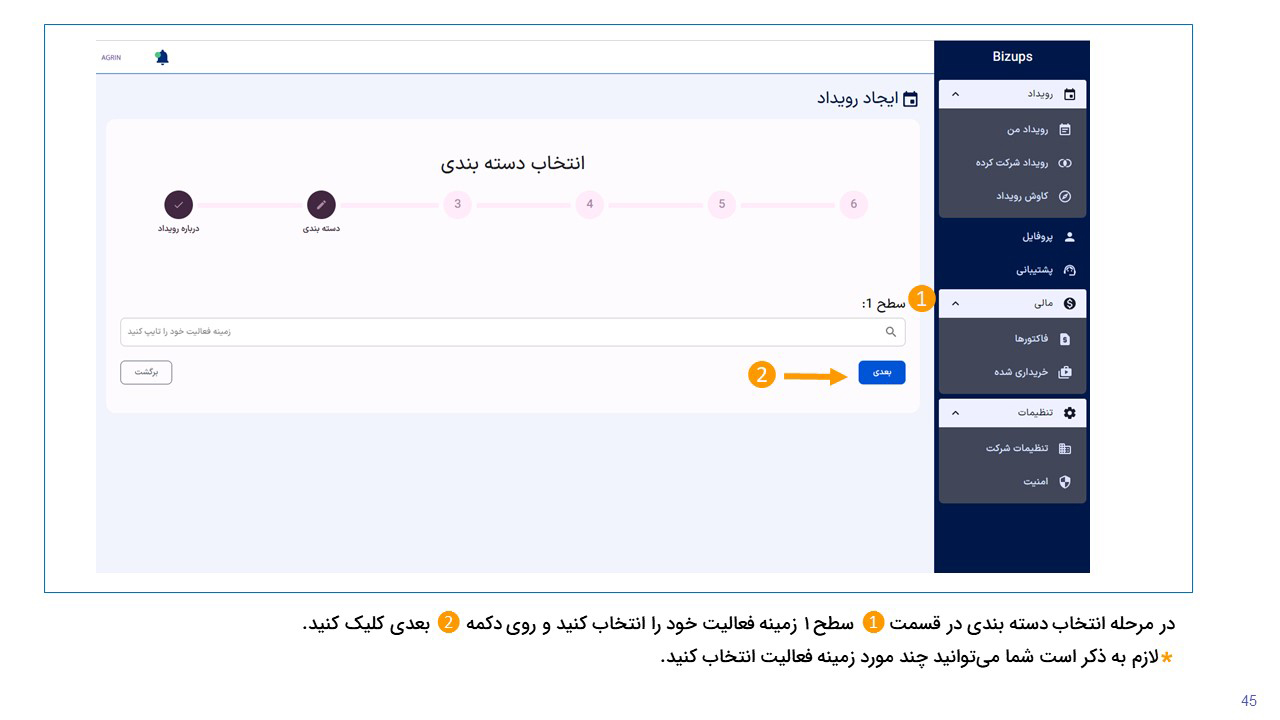


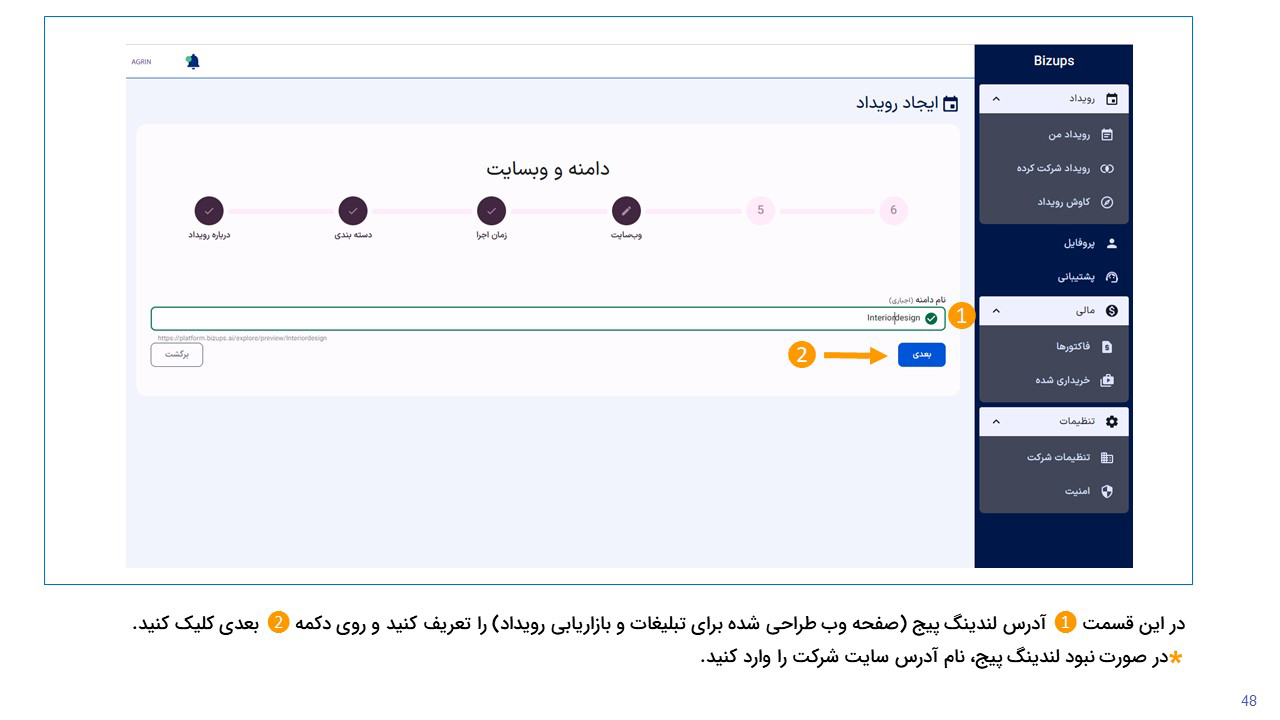


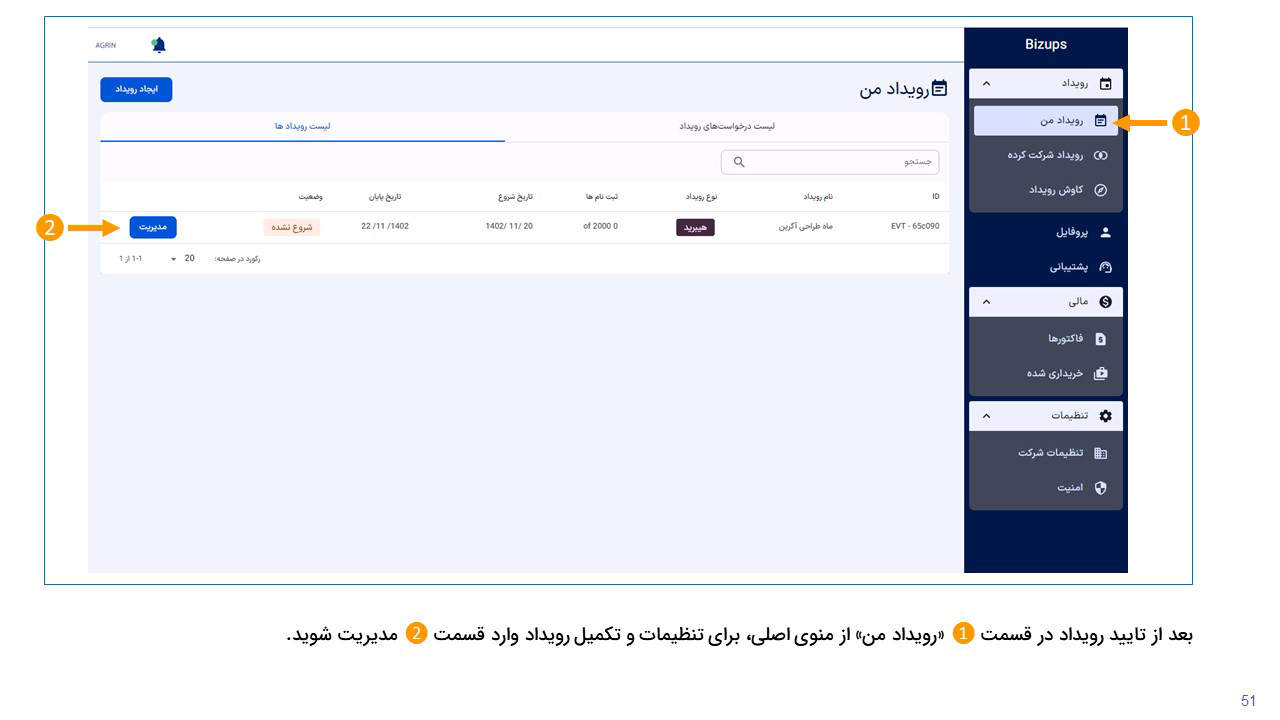

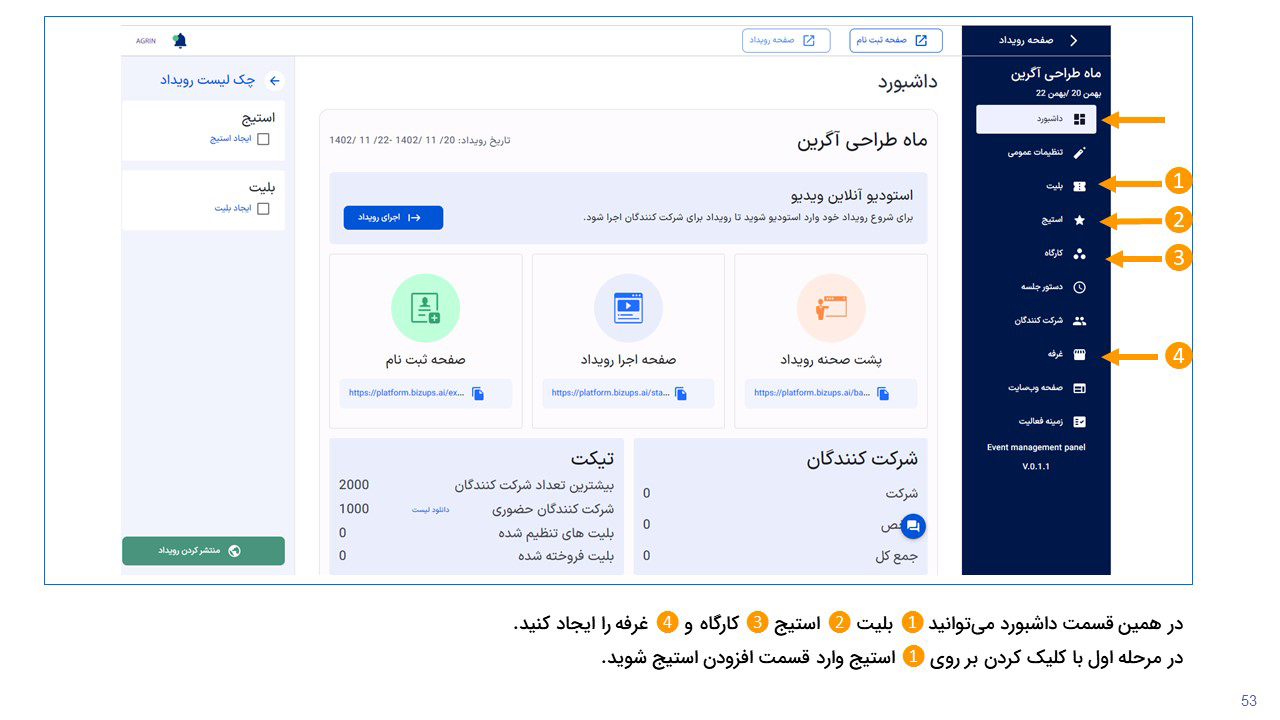
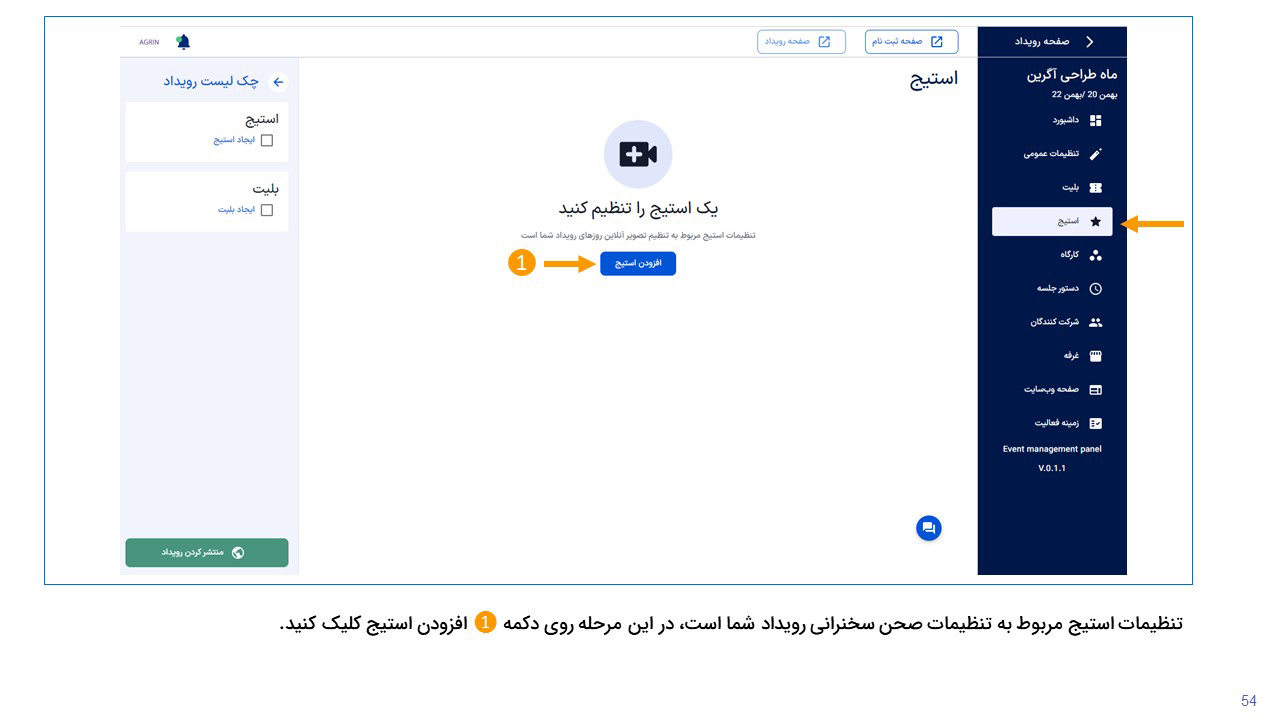
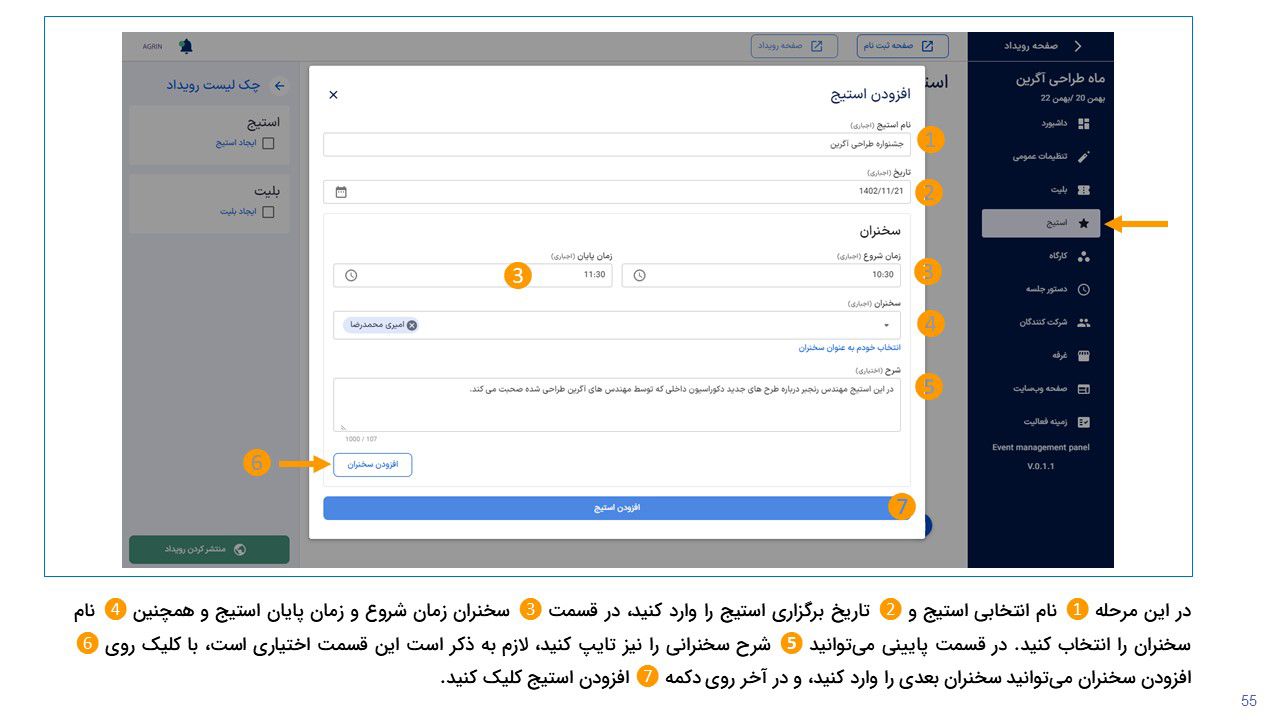
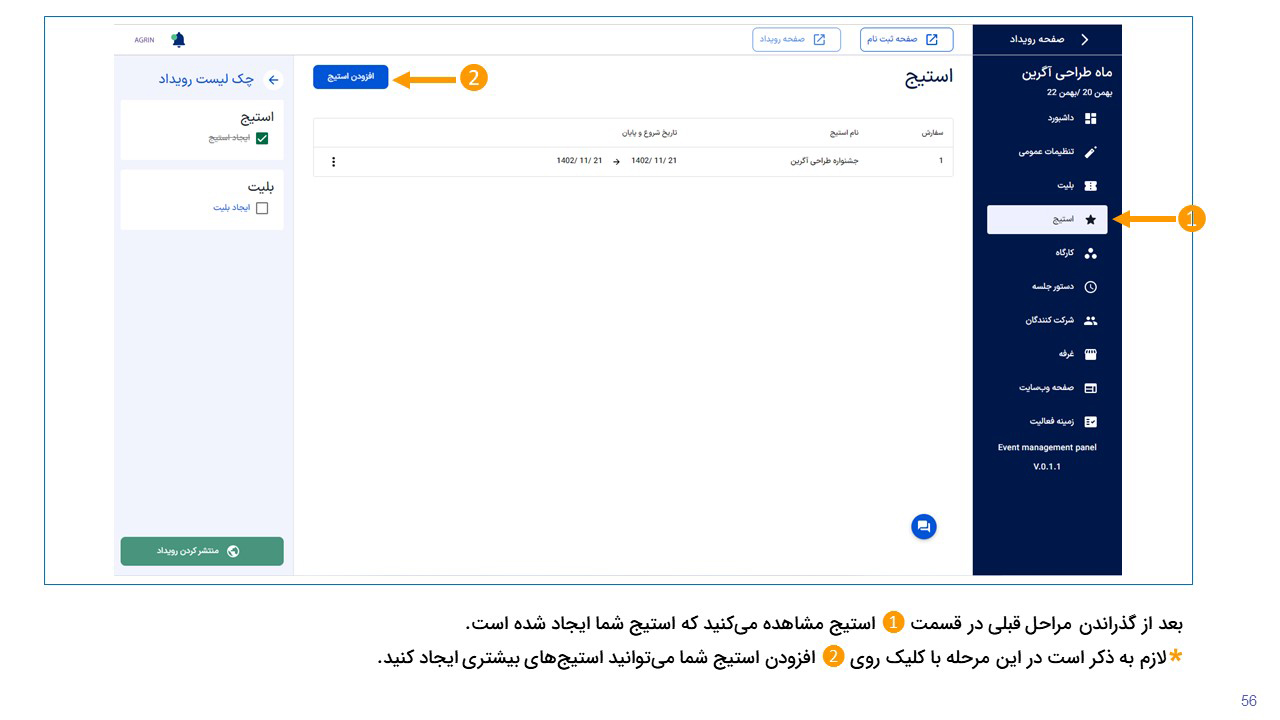

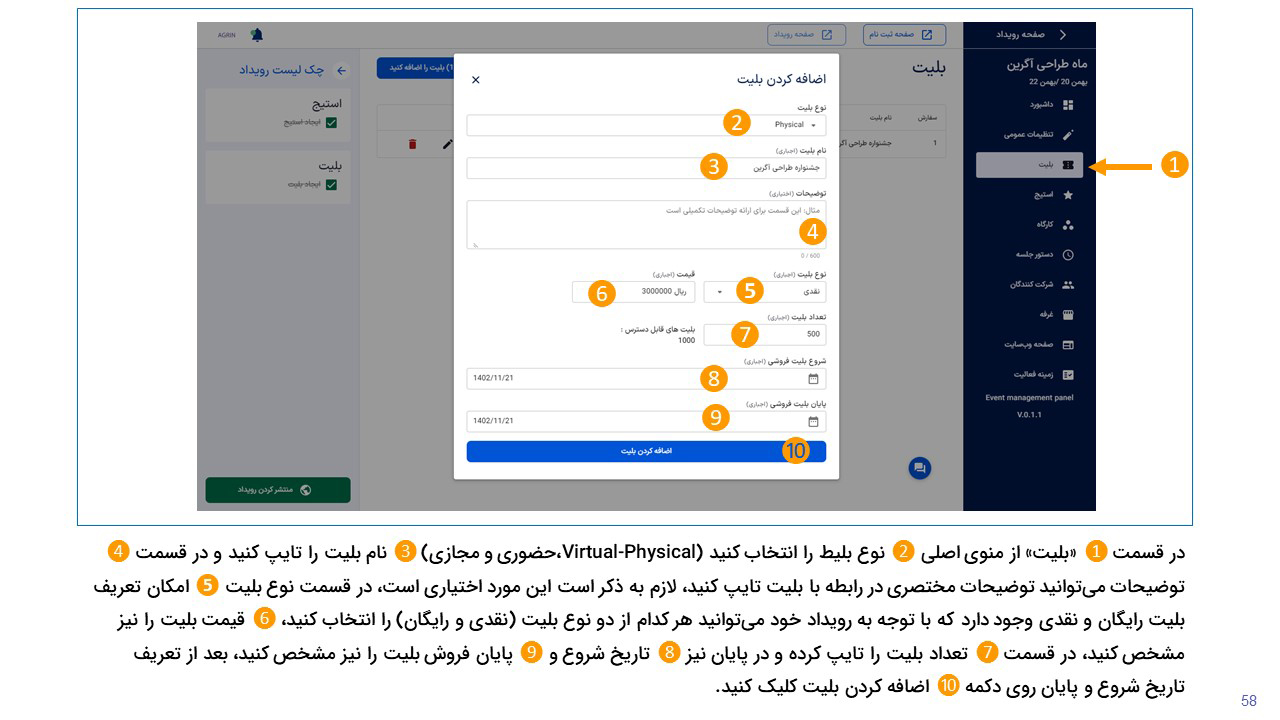

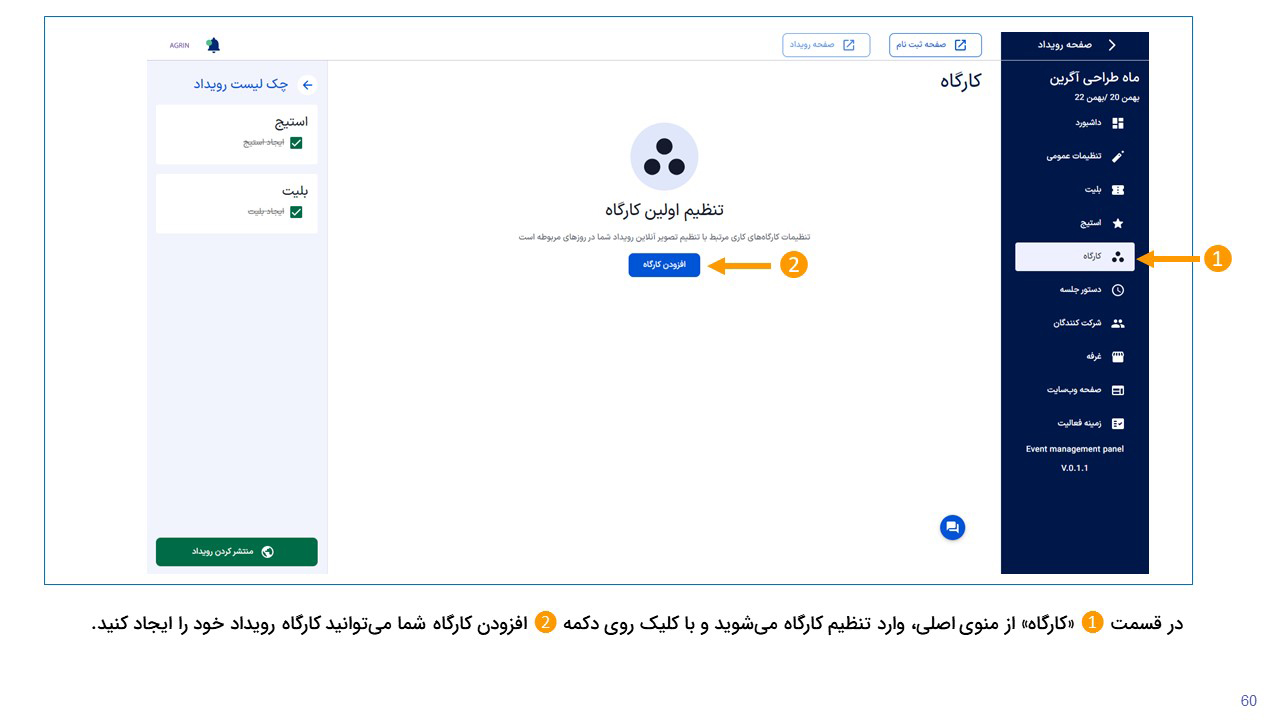


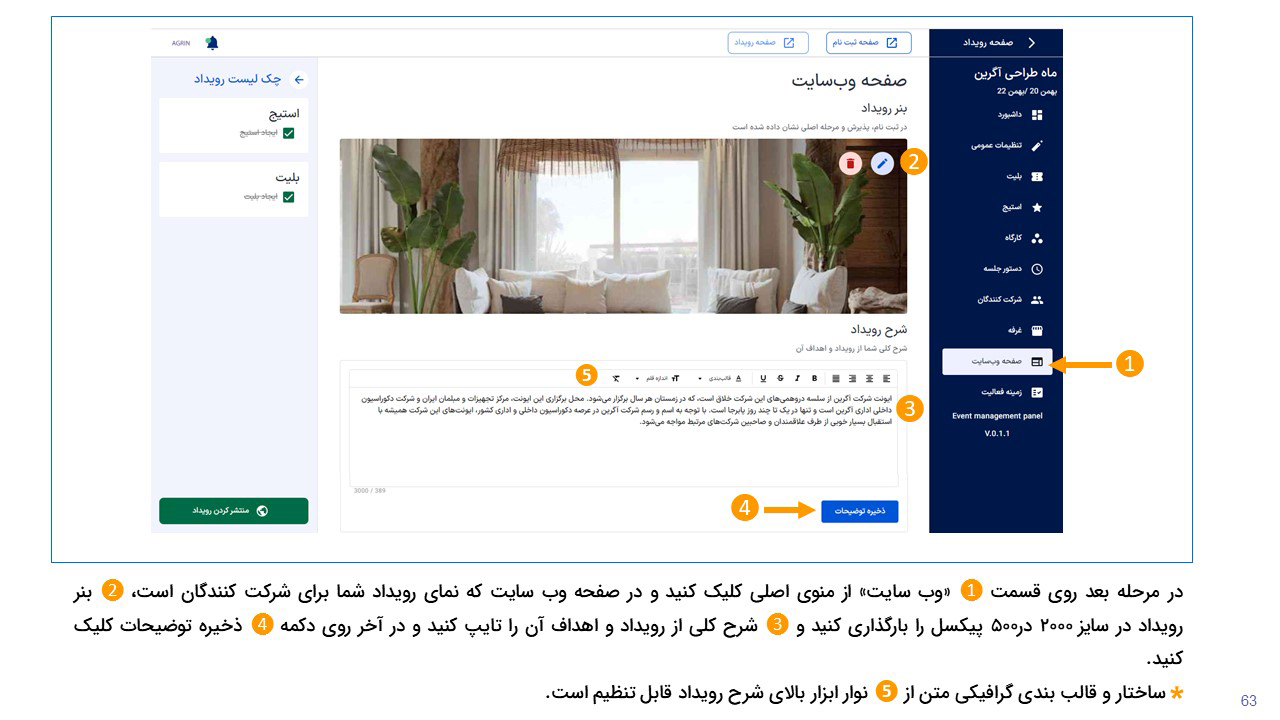
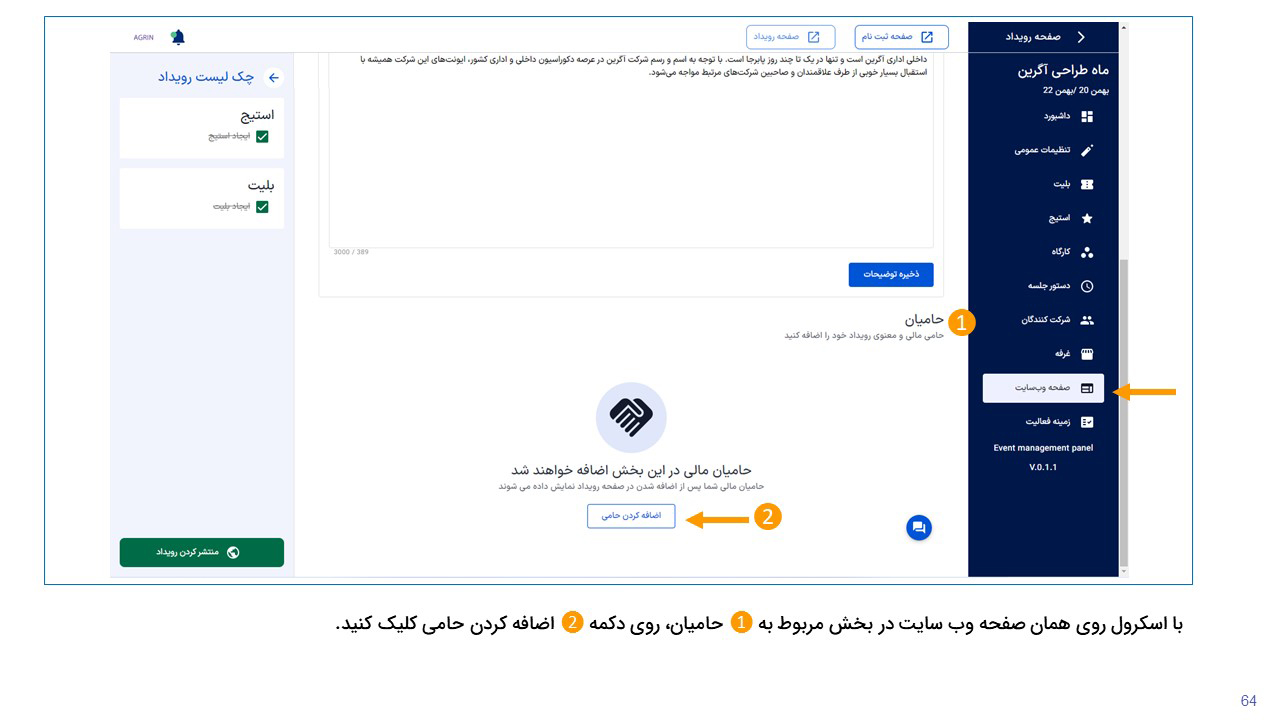


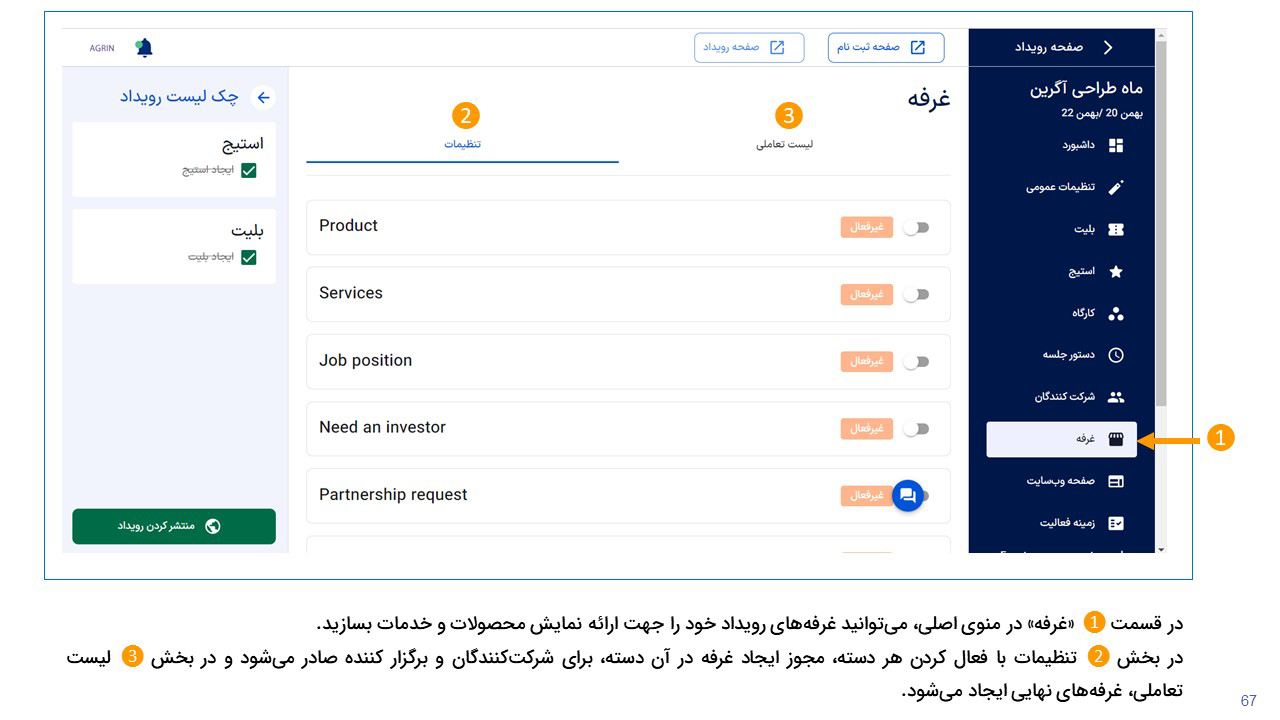
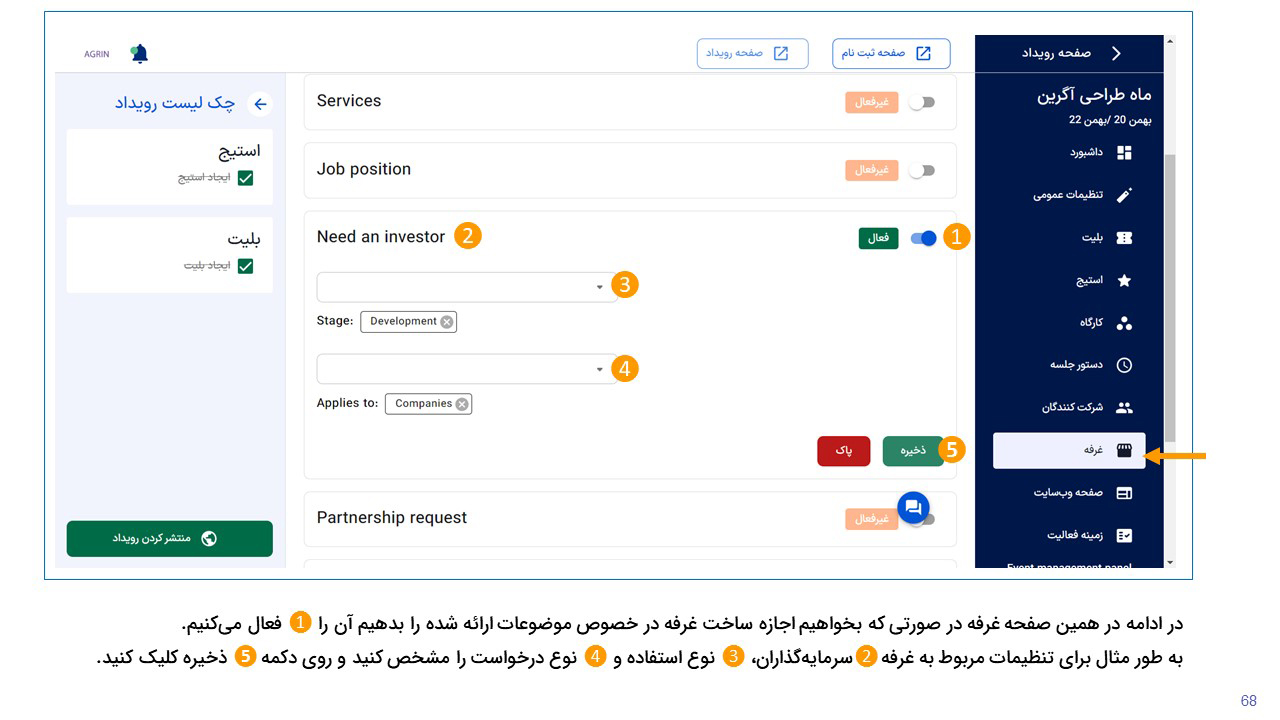



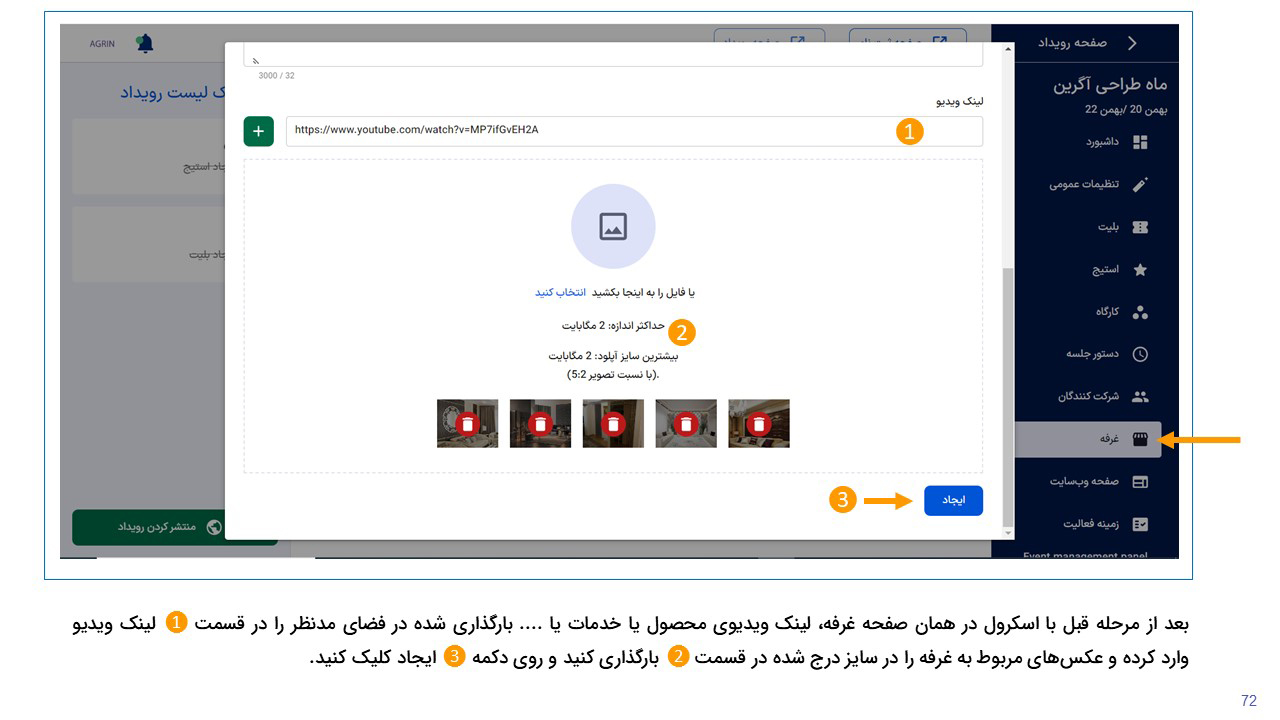

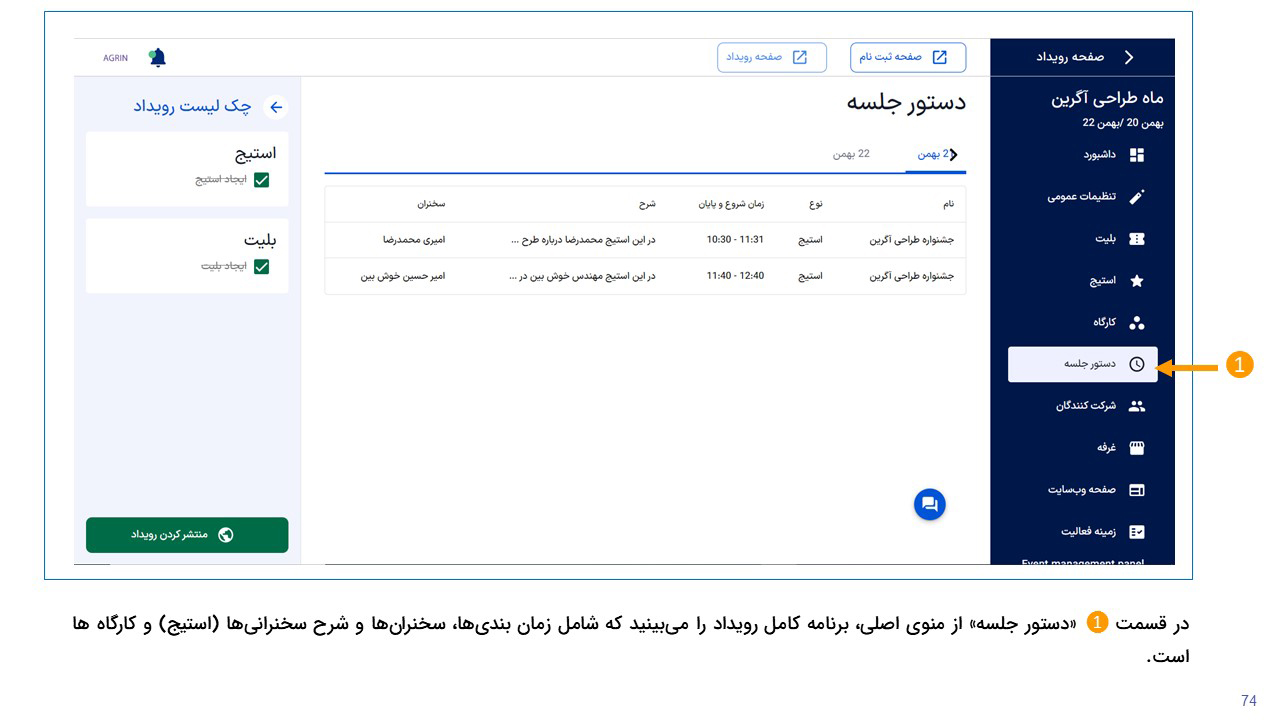
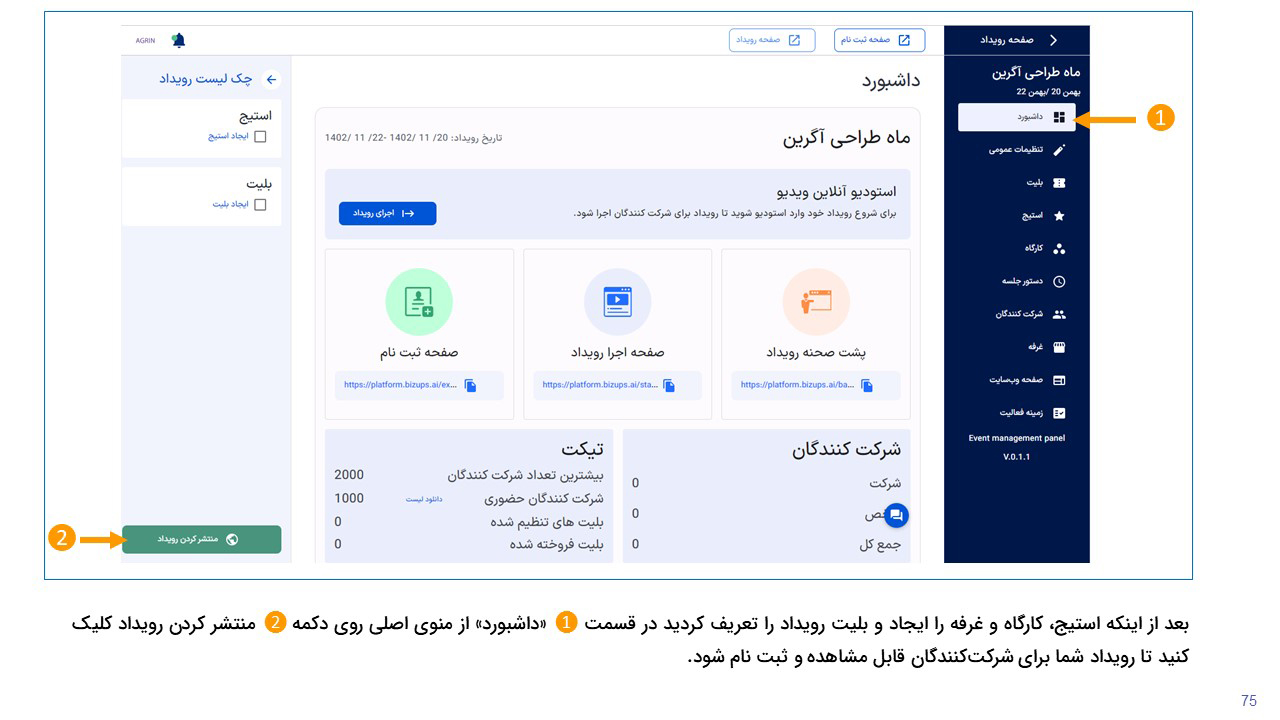
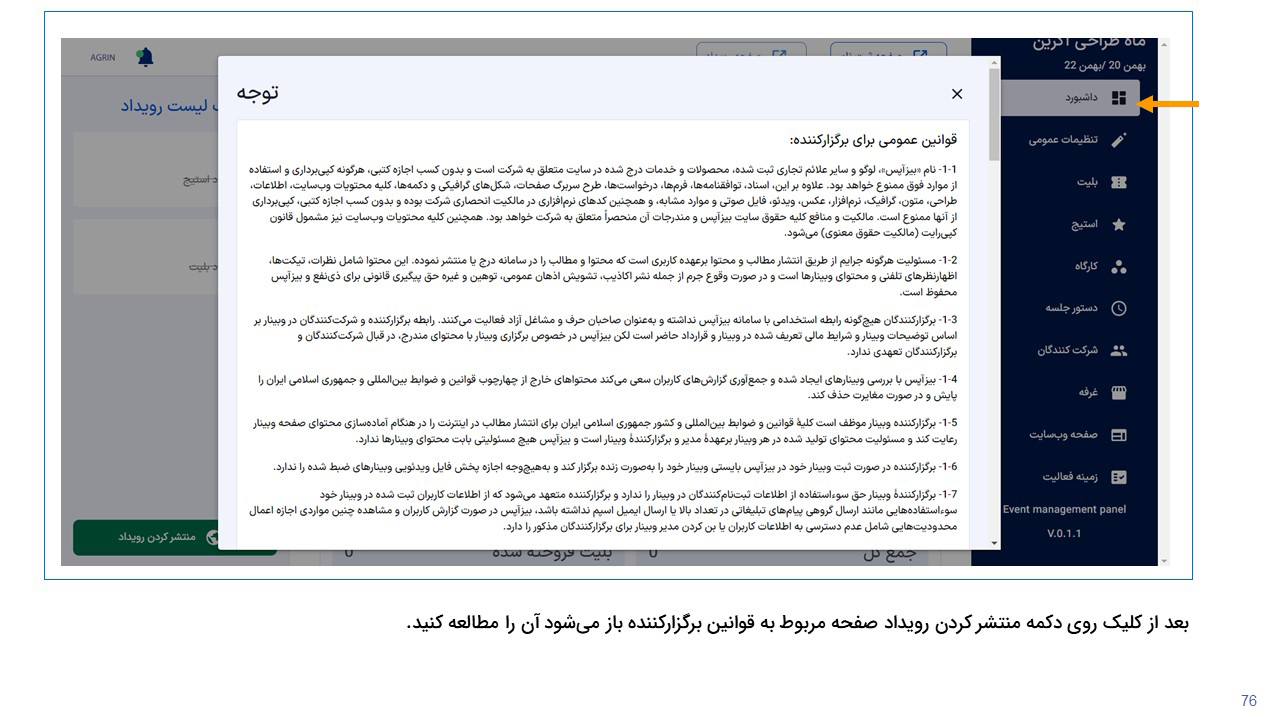
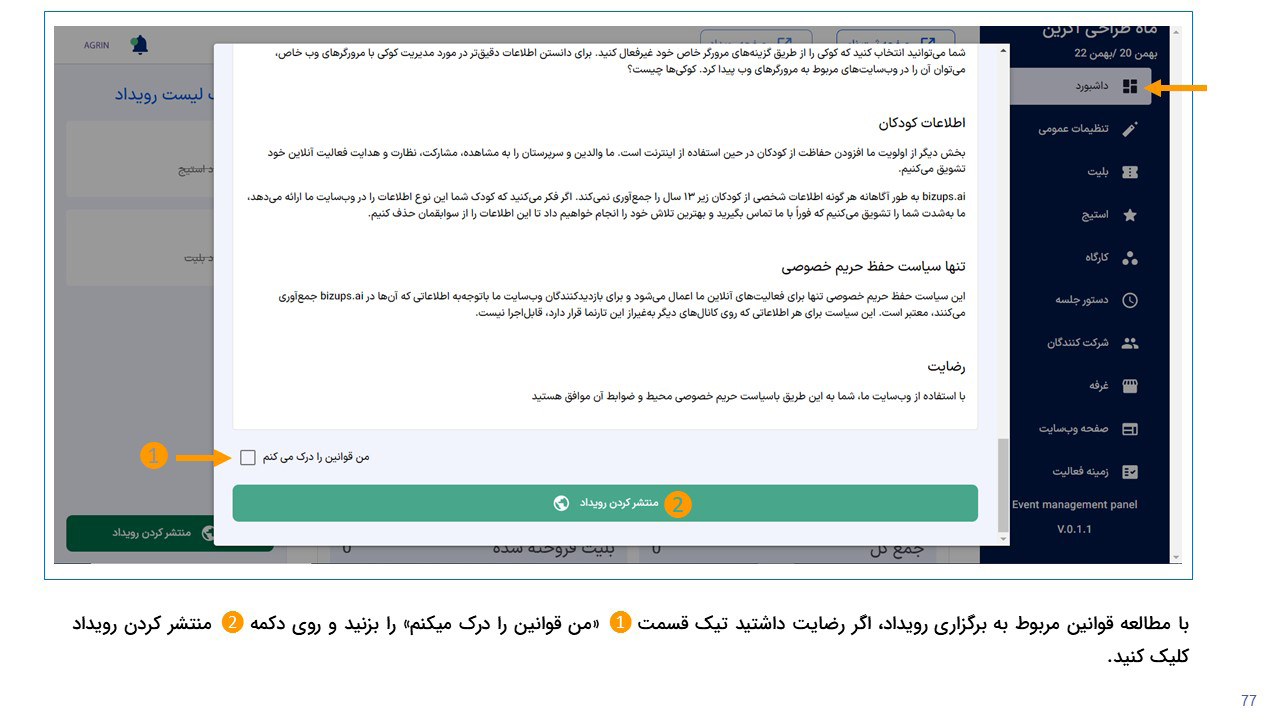
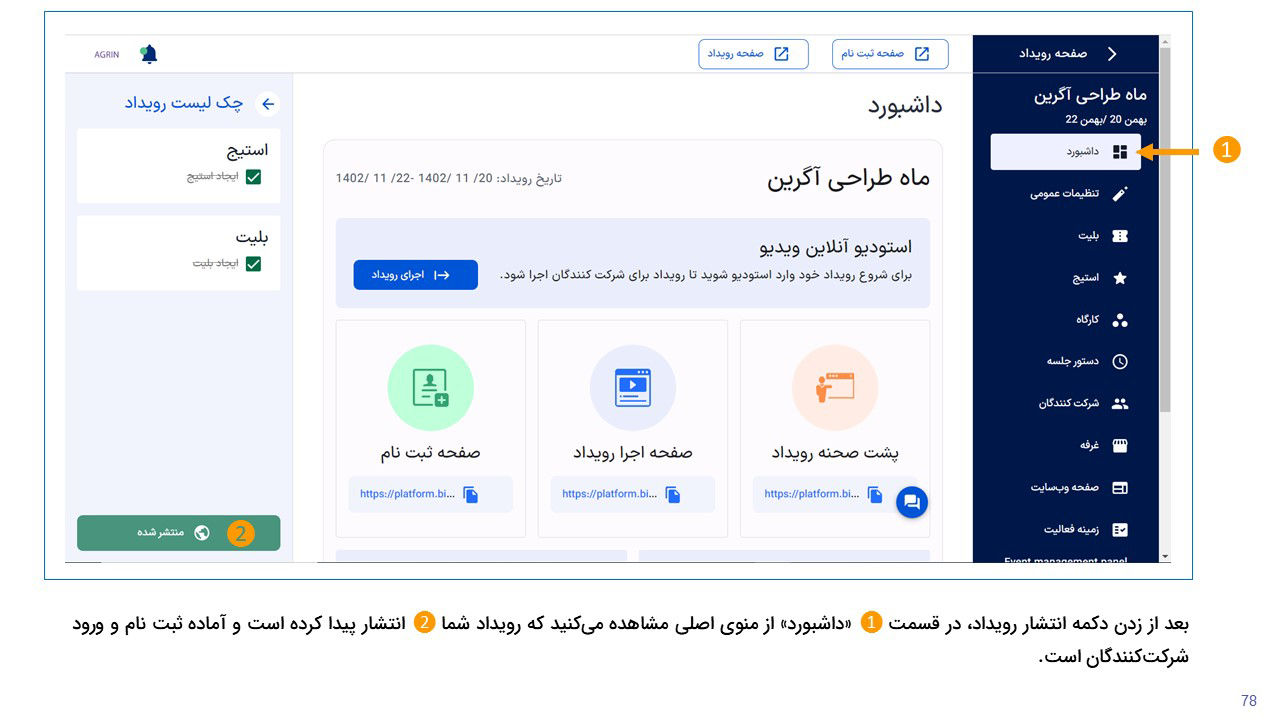
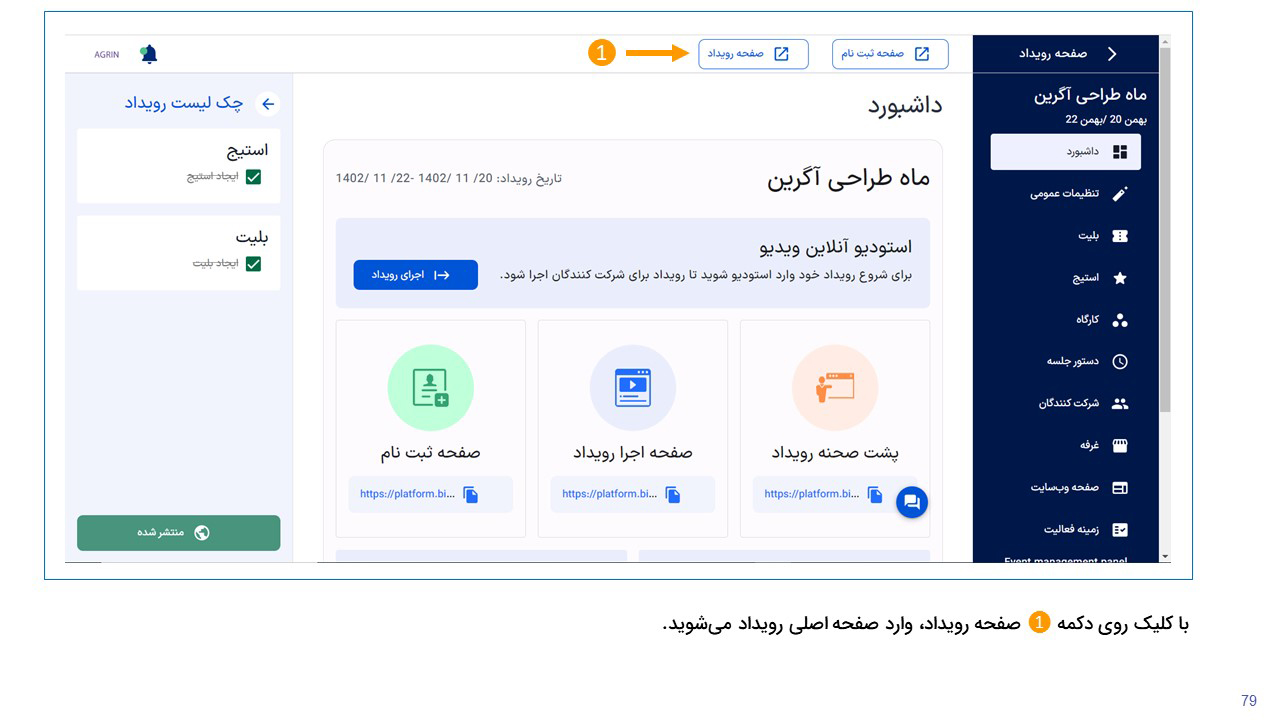
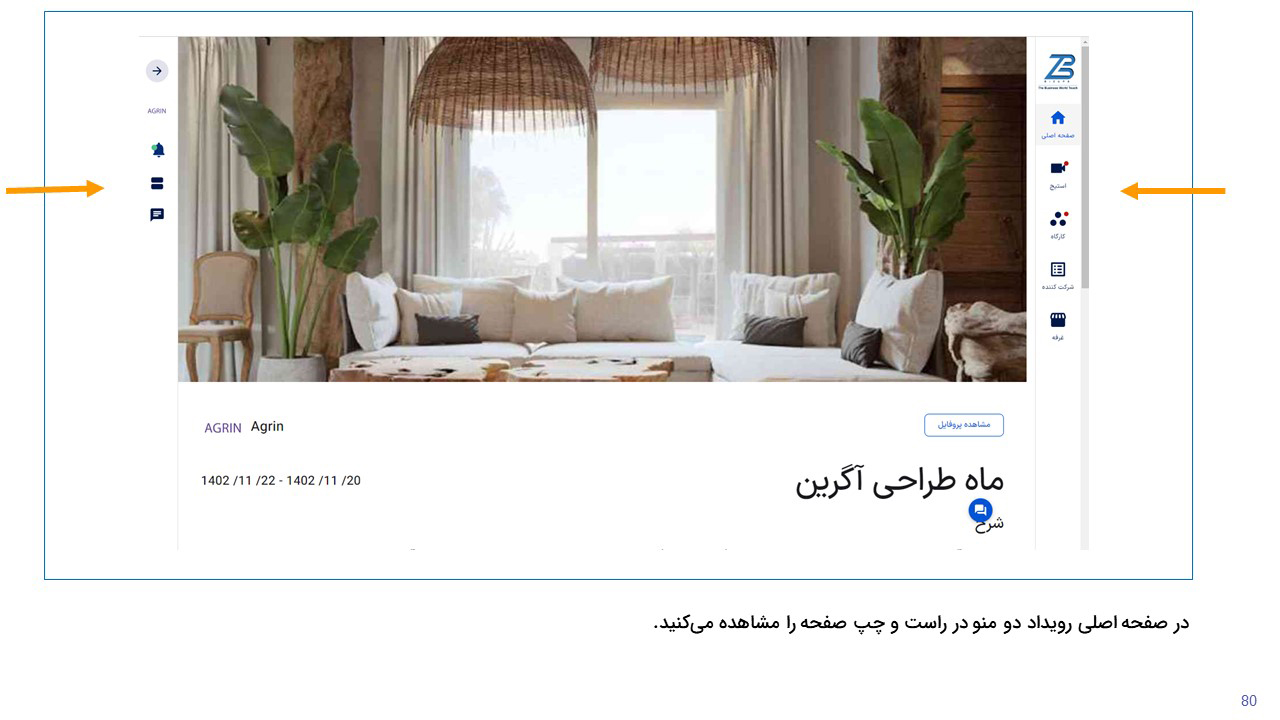

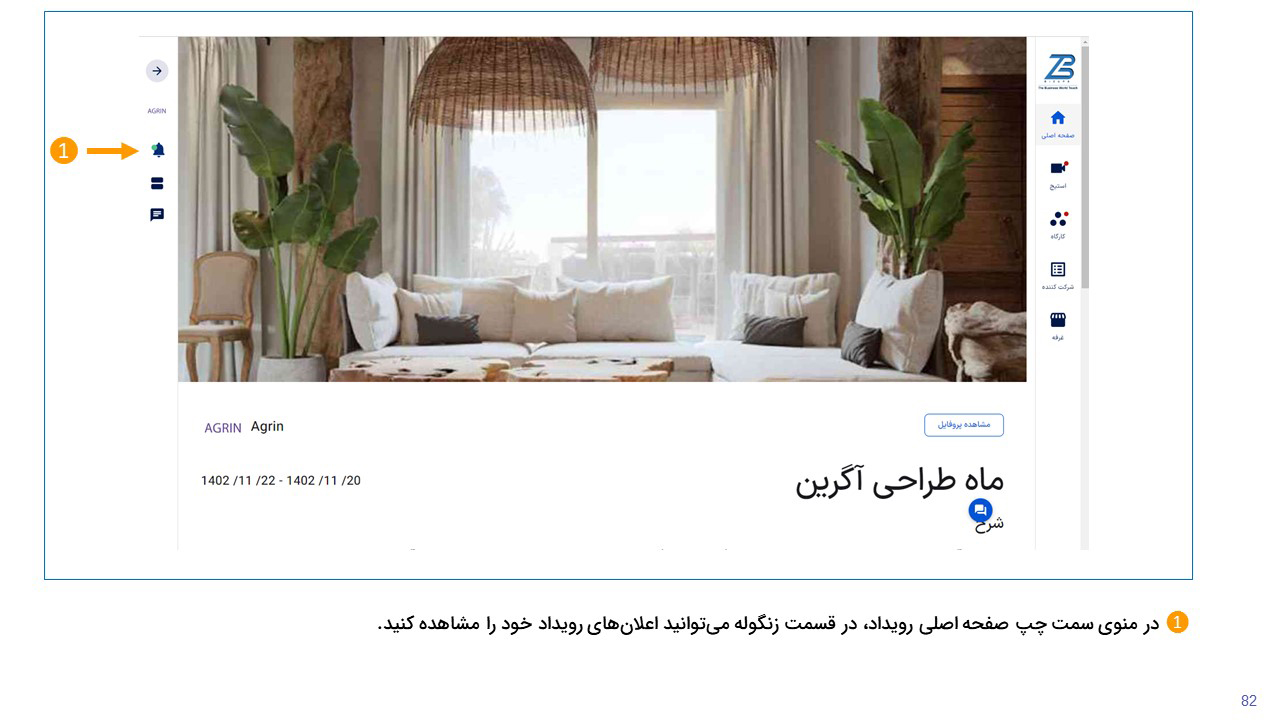

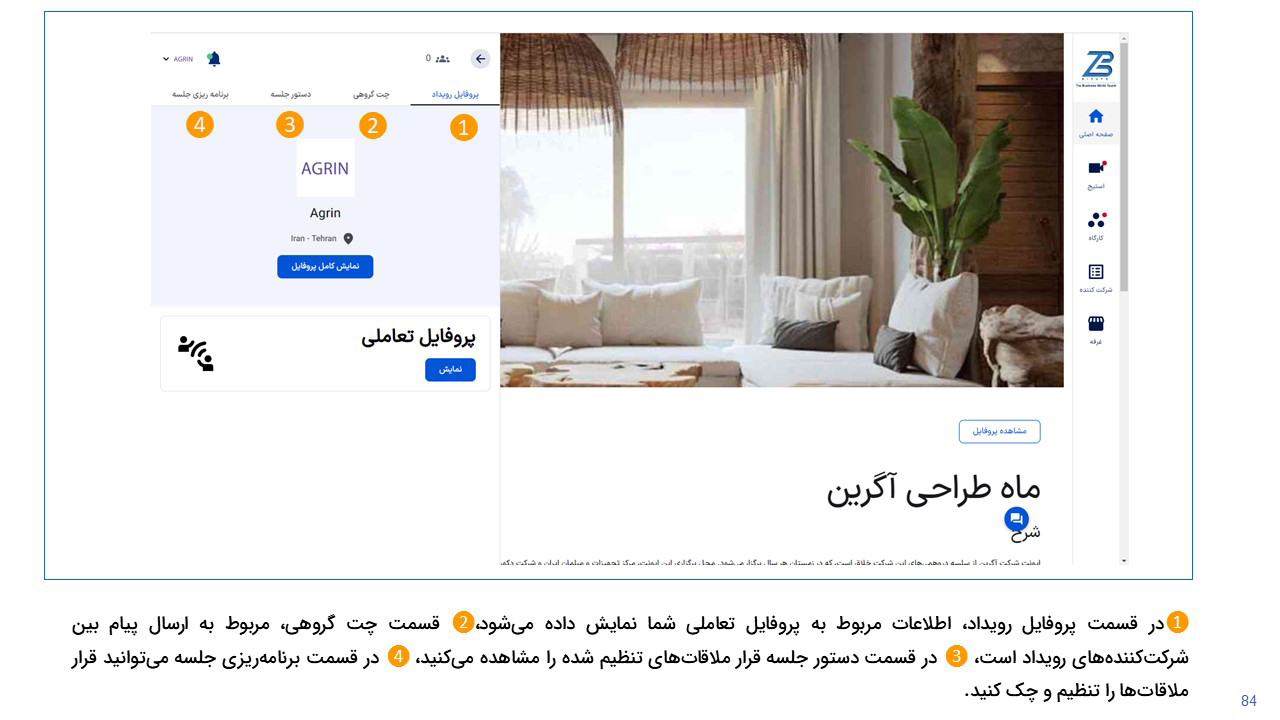

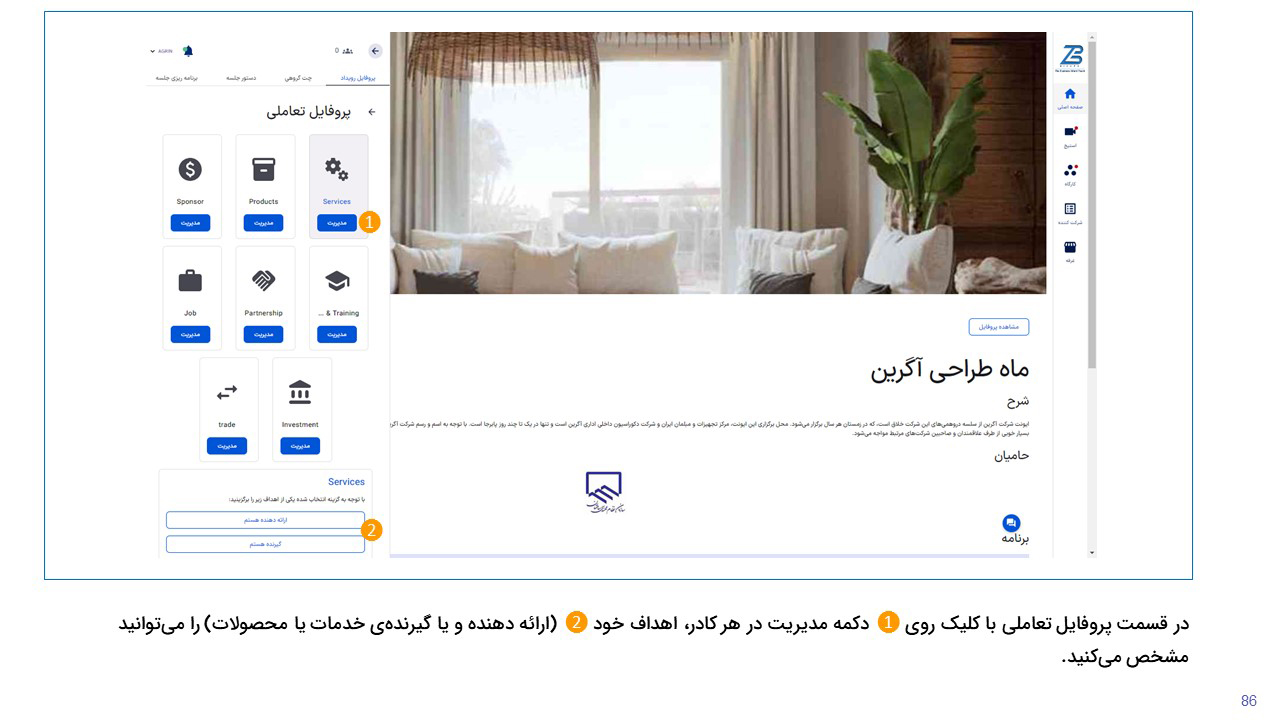

پاسخ به سوالات متداول
هزینه شرکت در رویدادهای تجاری از طریق پلتفرم بیزآپس، توسط برگزارکنندگان رویداد تعیین می شود.
بله؛ امکان برگزاری انواع رویدادهای تجاری انلاین و هیبریدی (ترکیبی) در پلتفرم بیزآپس وجود دارد.
بله؛ تمام افراد حقیقی نیز می توانند با هماهنگی پشتیبان سایت بیزآپس اقدام به ایجاد رویداد کنند.
مجله بیزآپس
برگزاری جلسات آنلاین به کمک پلتفرم بیزآپس میت
برگزاری جلسات آنلاین با معرفی سامانههای رایگان و بررسی چالشها و مزایای آن. بیزآپس، پلتفرم پیشرو در ارائه خدمات جامع برای مدیریت و برگزاری جلسات آنلاین.
مقایسه هزینه برگزاری رویداد حضوری و آنلاین با…
مقایسه هزینه برگزاری رویدادهای تجاری حضوری، آنلاین و هیبریدی و راهکارهای کاهش هزینهها با استفاده از پلتفرم بیزآپس برای رویدادهای بینالمللی و شبکهسازی.
شبکه سازی چیست و چگونه با روشهای موثر…
شبکه سازی ابزاری حیاتی برای موفقیت در کسبوکار است. در این مقاله به تعریف شبکه سازی چیست؟ اهمیت آن و روشهای موثر برای ایجاد و تقویت روابط حرفهای پرداختهایم.